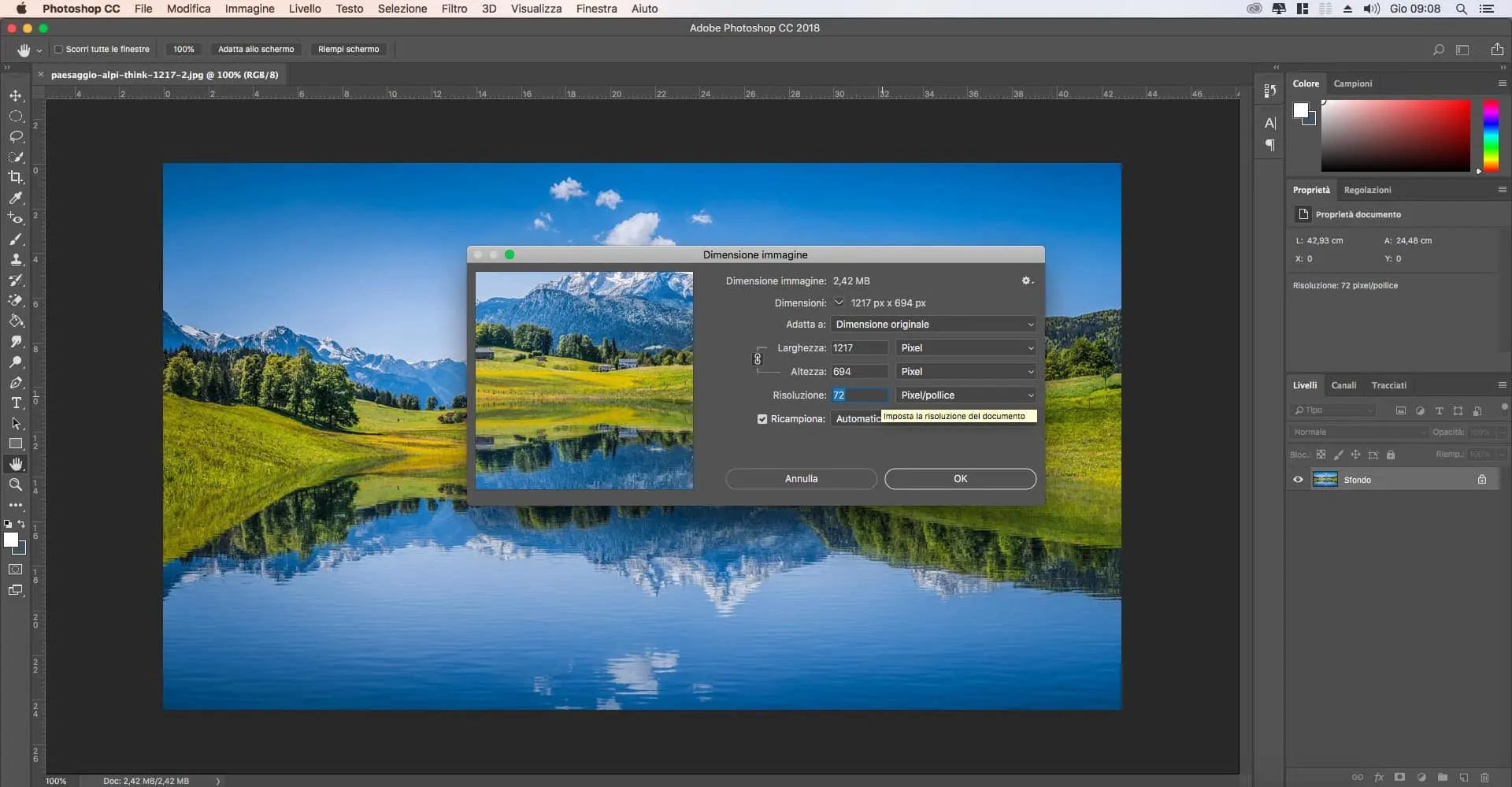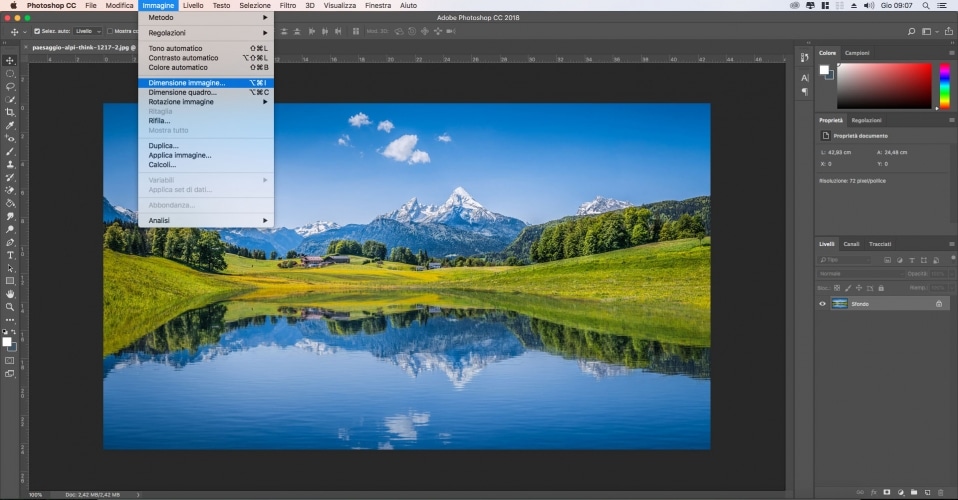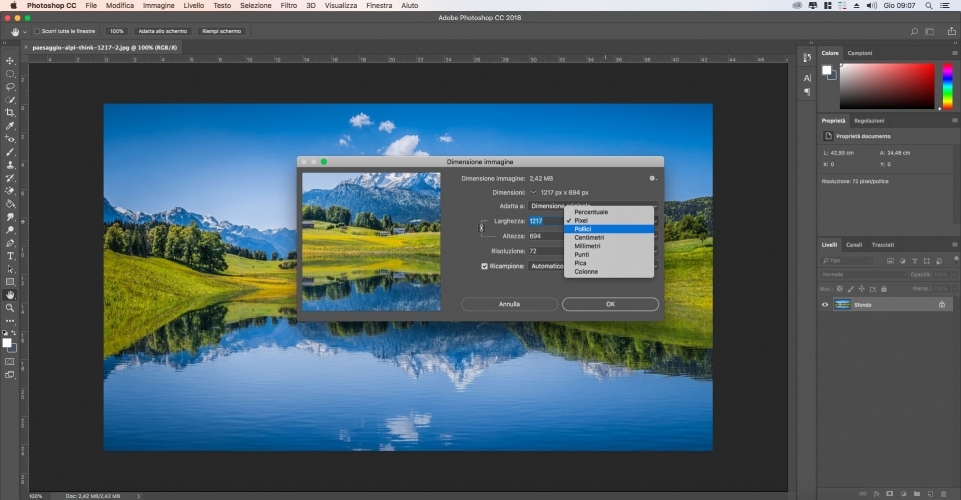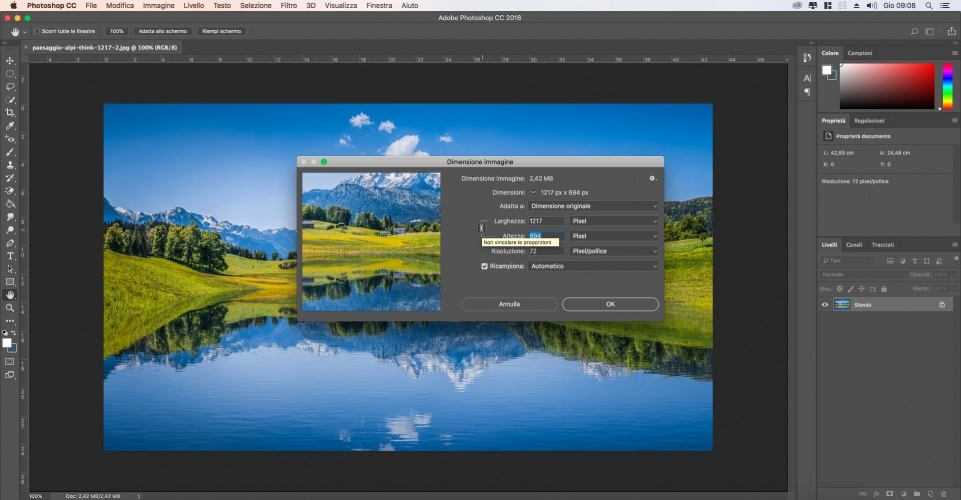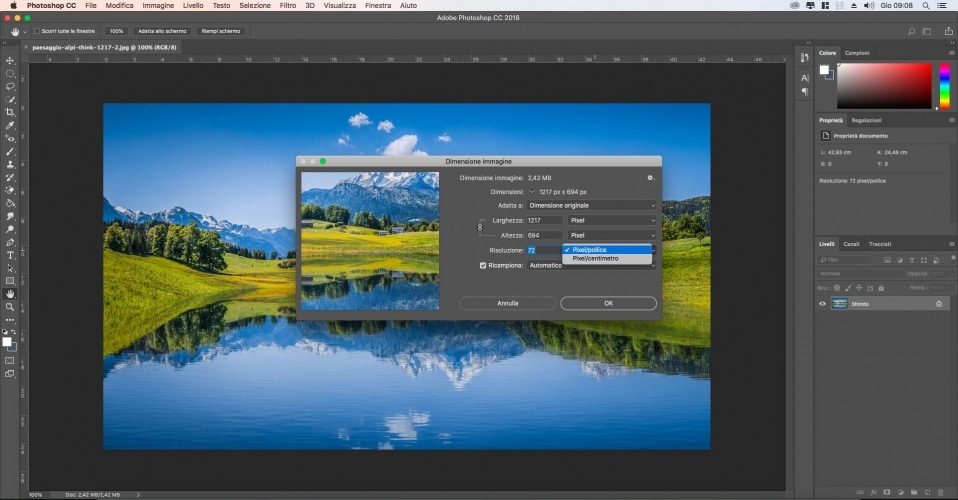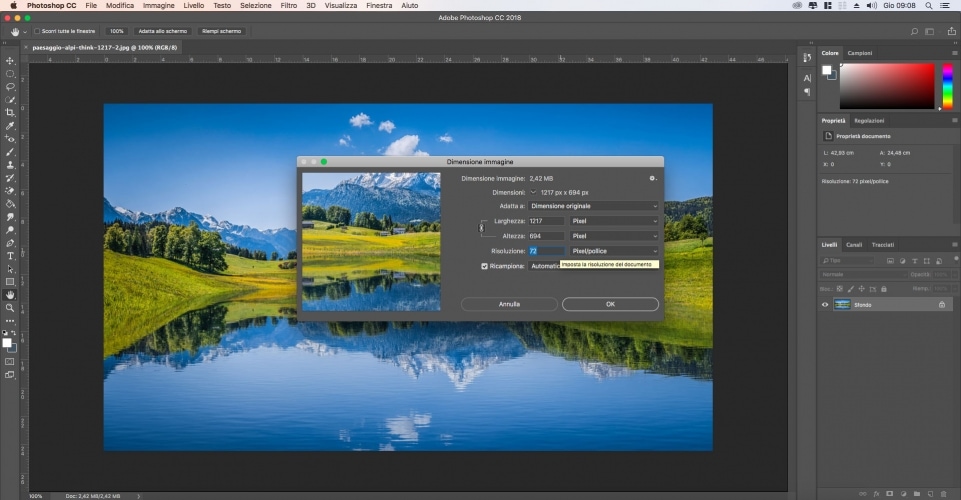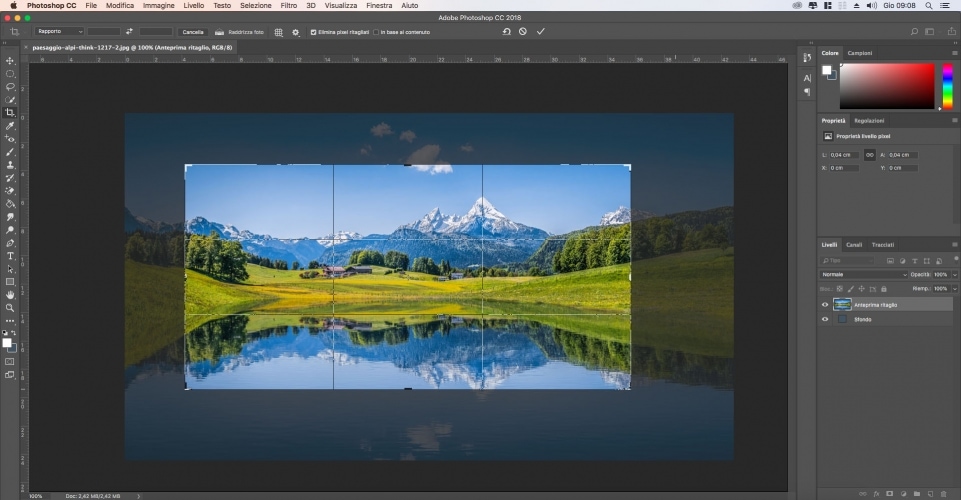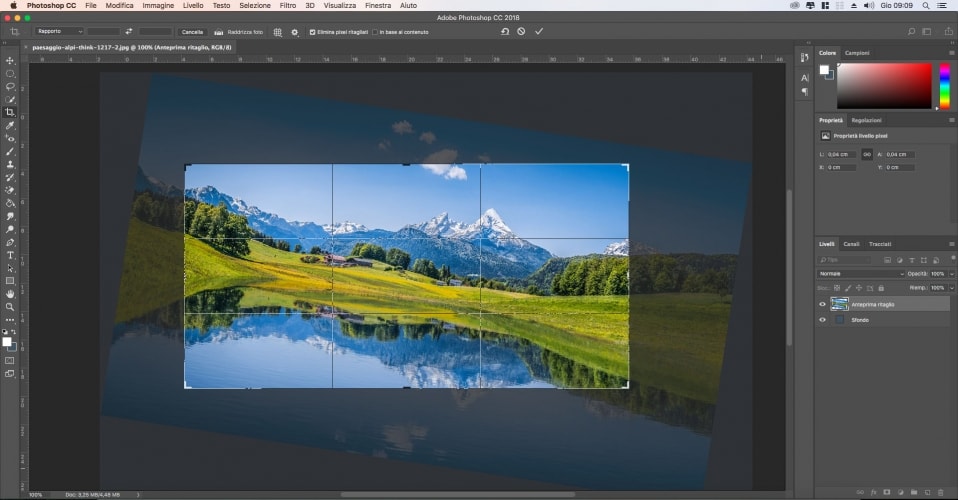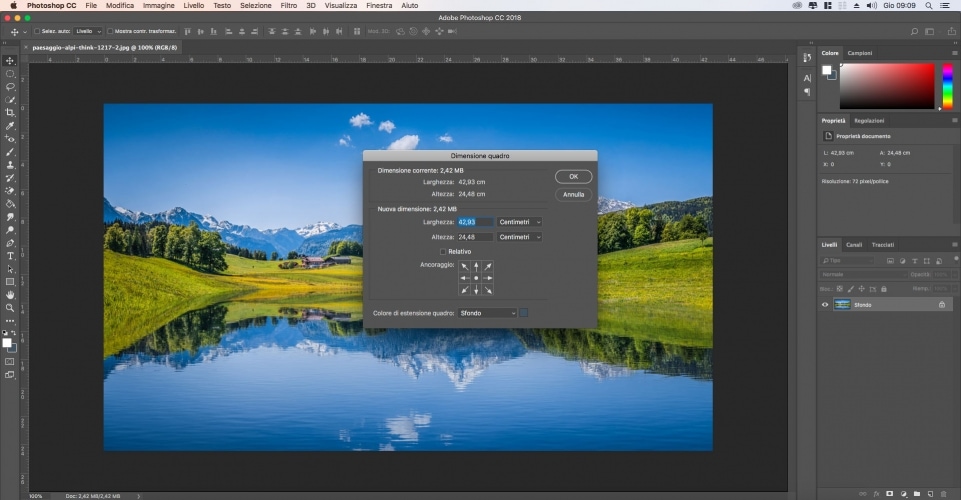dimensioni foto
grafica
modificare foto
photoshop
Come modificare le dimensioni di una foto con Photoshop
Da Redazione
Giugno 15, 2019
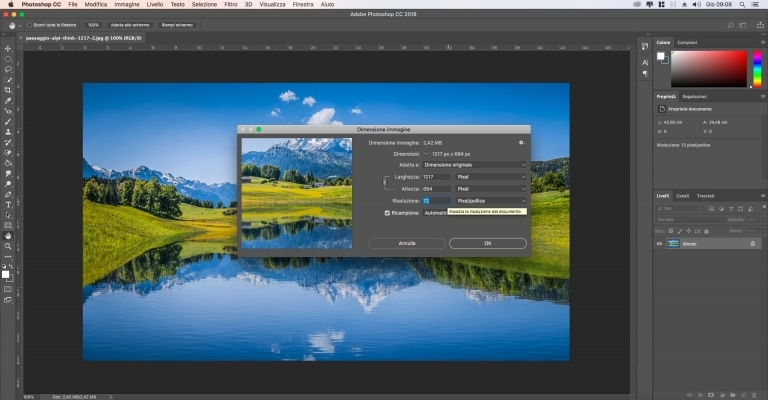
Nella guida odierna vedremo come modificare dimensioni, risoluzione, quadro e impareremo a padroneggiare meglio alcuni strumenti di Photoshop. Per chi si avvicina al mondo di Photoshop e della grafica in generale, credo sia molto utile ricevere un’infarinatura di base sugli strumenti base di Photoshop.
Come modificare le dimensioni di una foto
Modificare le dimensioni di una foto è forse la modifica più ricorrente per un grafico o una persona avvezza all’utilizzo di Photoshop. Per modificare le dimensioni di una foto si devono effettuare i seguenti passaggi:
- Aprire l’immagine di cui vogliamo modificare le dimensioni su Photoshop;
- Recarsi nella barra degli strumenti in alto su “Immagine“;
- Cliccare quindi su “Dimensioni Immagine“.
Da qui si aprirà un menù in sovrimpressione dal quale potrete modificare i parametri di larghezza e lunghezza. Vi segnalo inoltre la possibilità di poter utilizzare unità di misura diverse. Infatti accanto alle due dimensioni, saremo in grado di selezionare come unità di misura i pixel, centimetri, millimetri, pollici, colonne e altre.
Un altro importante strumento, sempre all’interno di questa schermata, vi consente di mantenere il rapporto tra le due dimensioni costante. Questo strumento si trova sul lato sinistro rispetto alle due dimensioni ed è illustrato tramite un catenaccio. Quando questo è attivo, vedremo le scritte “altezza” e “larghezza” collegate da questo catenaccio.
Con questa funzione attiva, quando modificheremo una delle due dimensioni, l’altra si aggiornerà automaticamente mantenendo il rapporto originario. Quando invece disabiliteremo questa funzione, saremo in grado di impostare qualsiasi valore di altezza e larghezza, indipendentemente dal rapporto originario. Attenti però a mantenere un rapporto sufficiente affinché la foto non venga pesantemente alterata.
Come modificare la risoluzione di una foto
Anzitutto iniziamo col dire cos’è la risoluzione in una foto. La risoluzione è quel parametro che mette in relazione il numero complessivo di pixel con la dimensione dell’immagine. Quindi più pixel contiene una determinata foto, più la foto risulterà definita. Chiaramente una risoluzione più alta, implicherà un peso maggiore del file.
Modificare la risoluzione in una foto è un passo davvero molto semplice. Anzitutto:
- Aprire l’immagine di cui vogliamo modificare la risoluzione su Photoshop;
- Recarsi nella barra degli strumenti in alto su “Immagine“;
- Cliccare quindi su “Dimensioni Immagine“.
Dopodiché nel menù che si aprirà vedremo il parametro “Risoluzione”. Potremo operare allora con Pixel/Pollice o Pixel/Centimetro. Una volta stabilito il numero di pixel che voi volete per ogni pollice (o per ogni centimetro) non dovrete fare altro che cliccare il tasto OK.
Giusto per darvi qualche indice, vi segnalo che una risoluzione adatta per qualche grafica web, può essere compreso tra 72 e i 150 pixel/pollice. Per quanto invece concerne risoluzioni per stampa professionale, una risoluzione minima potrebbe essere di 300 pixel/pollice (adatta per esempio per manifesti o locandine) fino a risoluzioni ben più alte in base agli utilizzi.
Come ritagliare una foto
Spesso ci capita di avere inglobato in una foto delle parti che non ci piacciono, e che quindi vorremmo eliminare dalla nostra foto. Oppure vogliamo selezionare di una foto più ampia un singolo particolare, o un volto. Photoshop ha uno strumento adibito proprio a questo scopo. Il suo utilizzo è molto semplice e lo vedremo spiegato di seguito. Anzitutto:
- Aprire l’immagine da ritagliare su Photoshop;
- Cliccare dagli strumenti di sinistra il pulsante Strumento di Ritaglio (“Croop tool“);
A questo punto la nostra immagine verrà attorniata da un riquadro. Saremo a questo punto liberi di rimpicciolire questo quadro e muoverlo selezionando solo una parte di immagine. Ci accorgeremo della parte attualmente selezionata perché avrà la colorazione originale, mentre la parte che staremo escludendo (e che andrà di conseguenza ad eliminarsi qualora dovessimo confermare l’operazione) sarà di un colore molto più scuro.
Una volta che avremo selezionato la porzione di immagine che vogliamo salvare basterà premere invio sulla tastiera o la spunta che si trova sulla parte alta a destra del monitor.
Come raddrizzare una foto durante il ritaglio
Raddrizzare una fotografia mentre la si sta ritagliando è davvero un gioco da ragazzi. Prendete spunto quindi dai seguenti passaggi:
- Aprire l’immagine da ritagliare su Photoshop;
- Cliccare dagli strumenti di sinistra il pulsante Strumento di Ritaglio (“Croop tool“);
Non appena selezionerete lo strumento di ritaglio, come nella guida precedente, la vostra fotografia verrà attorniata da un riquadro. Muovendo le dimensioni del quadro sarete in grado di ritagliarla (valgono gli stessi consigli del paragrafo “Come ritagliare una foto”).
Qualora volessimo decidere di ruotarla, non dovremo fare altro che posizionarci in uno dei quattro angoli e allontanarci gradualmente verso l’angolo del monitor. Ci accorgeremo che, ad un certo punto, il nostro puntatore cambierà forma: infatti il puntatore prenderà la forma di un semi-arco con due frecce agli estremi. Quando il puntatore avrà quella forma, dovremo tenere premuto il tasto sinistro del mouse e ruotare la foto in senso orario o antiorario.
Noteremo che chiaramente le parti più scure (ovvero quelle attualmente non selezionate, e che quindi verranno rimosse qualora dovessimo confermare l’operazione) aumenteranno.
Modificare le dimensioni del quadro
Spesso capita di dover aumentare le dimensioni di un’immagine già esistente. Questo potrebbe succedere perché, per esempio, ci rendiamo conto di avere bisogno di più spazio. Oppure ci potrebbe servire per adattare le dimensioni della nostra immagine ad uno standard per Facebook o Twitter. Modificare le dimensioni del quadro significa essenzialmente modificare le dimensioni dell’area modificabile di una fotografia.
Se diminuiamo le dimensioni del quadro, non faremo altro che ritagliare l’immagine. Se invece aumenteremo le dimensioni del quadro, andremo ad aggiungere una porzione di spazio alla foto esistente; questa potrà essere riempita di un colore in particolare o lasciata trasparente. Di seguito è spiegato come fare:
- Aprire l’immagine alla quale vogliamo diminuire/aumentare le dimensioni del quadro su Photoshop;
- Cliccare dal menù degli strumenti in alto su “Immagine“;
- Cliccare su “Dimensioni quadro“.
Da qui si aprirà un menù dal quale potremo modificare manualmente i parametri delle due dimensioni. Sarà ovviamente possibile poter lavorare con le unità di misure a noi più congeniali (pixel, centimetro, millimetro etc.). Nella parte bassa della finestra appena aperta, potremo selezionare il colore (oppure la tinta trasparente) per l’eventuale porzione in più che aggiungeremo dalla dimensione quadro.
Articolo precedente
Come monitorare i prezzi dei voli
Articolo successivo
Recensione Netgear EX7300 Nighthawk X4: Un vero boost per il tuo Wi-Fi
Redazione