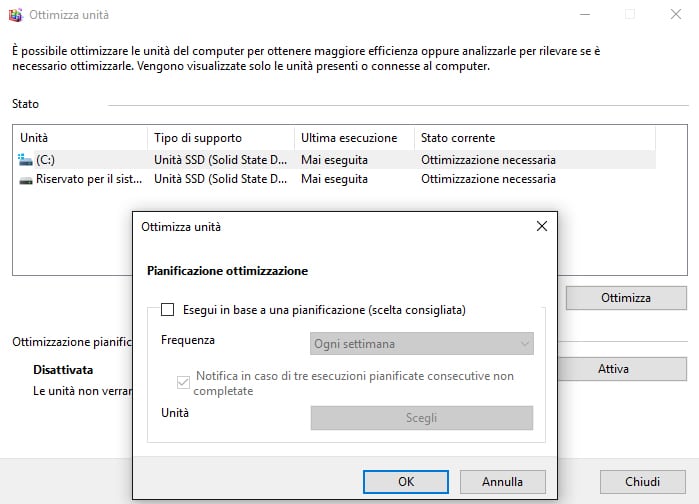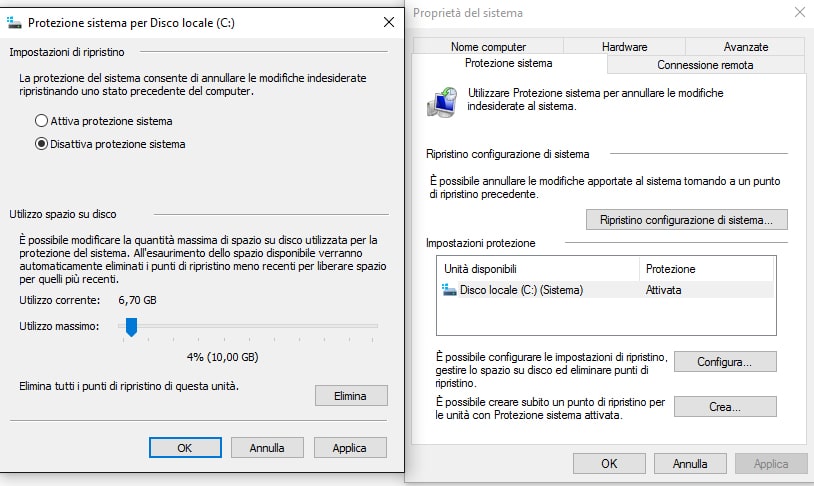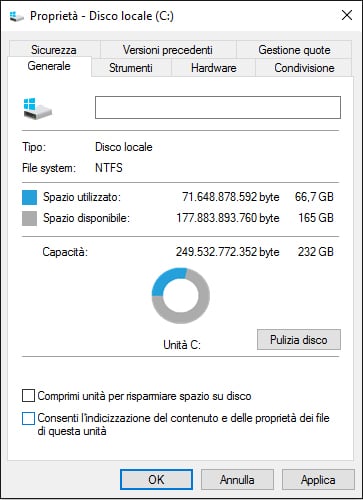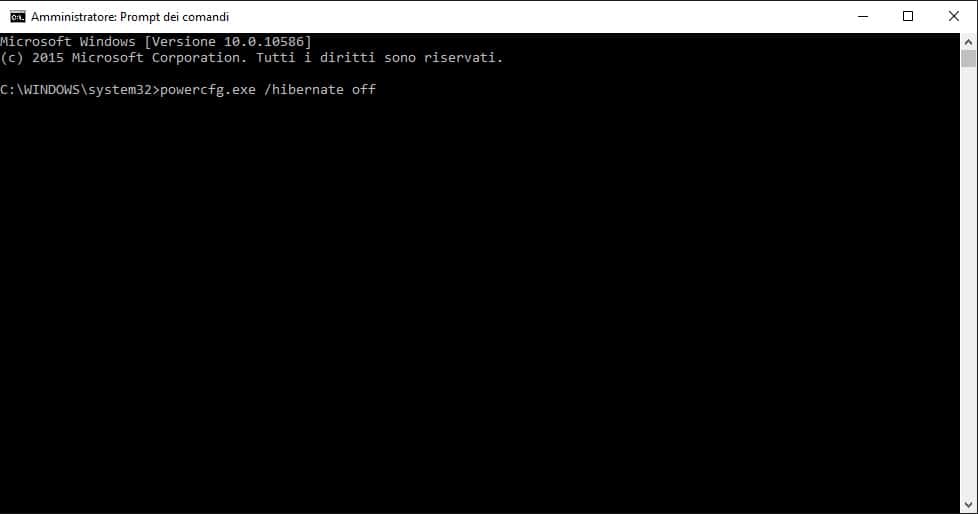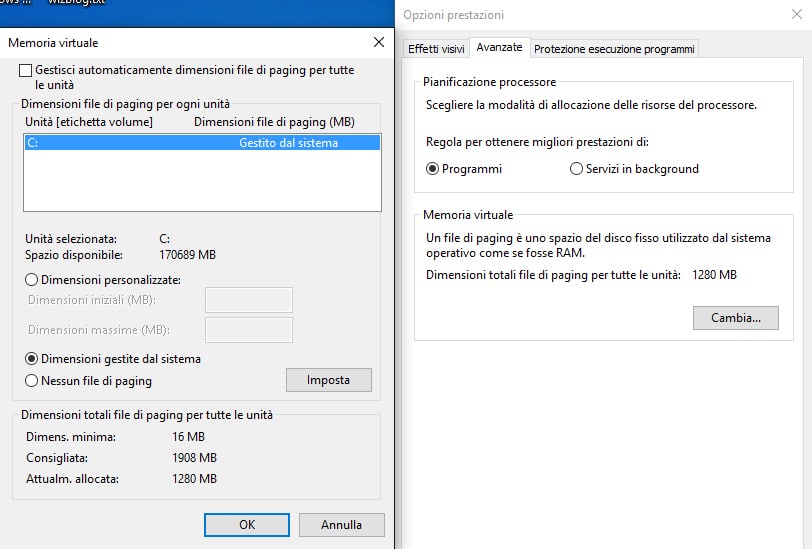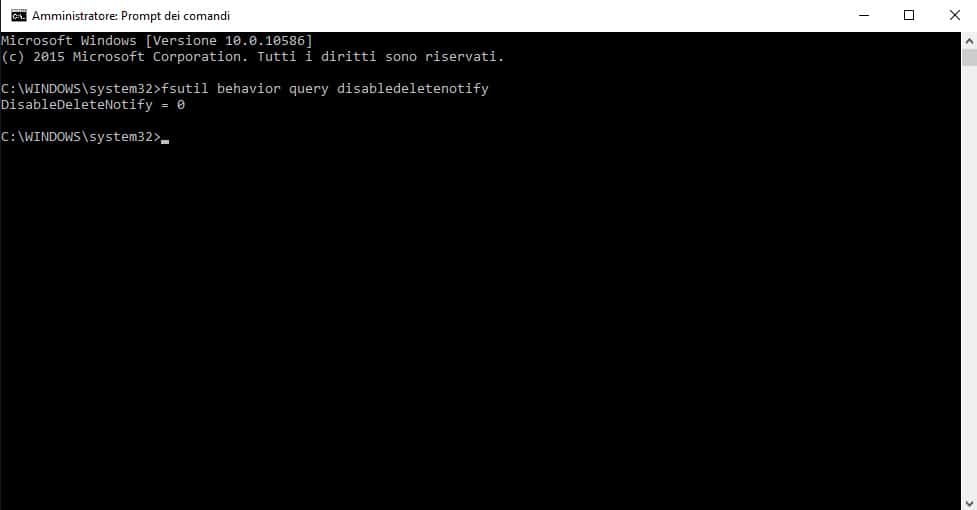ssd
windows 10
Come ottimizzare Windows 10 su SSD
Da Redazione
Dicembre 09, 2015

Avete acquistato di recente un SSD e avete installato il più recente sistema Microsoft, Windows 10? e siete convinti di aver già il massimo delle prestazioni possibili? Ebbene, nonostante Windows 10 sia pensato per funzionare bene su un unità SSD sappiate che esistono tante tecniche possibili per ottimizzare ulteriormente il funzionamento del sistema e avere un miglioramento delle performance generali.
Abbiamo qui quindi elencato i migliori strumenti e le migliori opzioni per avere prestazioni superiori su Windows 10 con SSD, sono accorgimenti semplici ma particolarmente efficaci che vale la pena provare per avere un sistema più veloce possibile.
Disattivare la deframmentazione
Per molti questo primo suggerimento potrebbe essere quasi assurdo, la deframmentazione nasce infatti per accelerare il processo di lettura dal disco rigido tramite una distribuzione ordinata e sequenziali delle informazioni sul disco. Ovviamente quando fu implementata questa opzione sui sistemi Windows era un’altra epoca informatica, i file system erano di tipo FAT16 o FAT32, gli hard disk erano i classici hard disk magnetici rotazionali. Il vostro sistema ha invece oggi un file system NTFS e l’hard disk è uno stato solido.
I tempi di lettura sono notevolmente più veloci su questi nuovi hard disk, non c’è la necessità di organi meccanici che girino attorno al disco, per cui la necessità di organizzare in modo sequenziale le informazioni viene meno. E’ allora più conveniente disattivare la deframmentazione del disco in questi casi, riducendo il carico inutile di CPU e hard disk stesso.
Per fare questo avviate Cortana e scrivete: dfrgui per aprire il programma di deframmentazione e ottimizzazione, qui selezionate il disco SSD, scegliete Modifica Impostazioni e togliete la spunta sull’opzione “Esegui in base a una pianificazione“.
Disattivare il ripristino configurazione di sistema
Il Ripristino Configurazione di Sistema è un’opzione che nasce per salvare copie di backup del vostro sistema per permettervi in seguito a spiacevoli eventi, come crash di sistema o installazioni venute male, di recuperare il sistema ad una certa data.
L’utilità potenzialmente assoluta è ridotta dal fatto che nel recupero il sistema non distingue file benevoli da file malevoli, potreste insieme al sistema ripristinare anche un virus. E’ più utile fare copie di backup dei propri file e dei propri software e procedere sempre per installazioni pulite di Windows in queste situazioni. Disattivare questa opzione vi consentirà di ridurre il carico su SSD e CPU, per farlo dovrete:
- Andare da Start su Esplora File e da sinistra spostarvi su Questo PC
- Cliccare con il tasto destro del mouse su uno spazio vuoto e scegliere Proprietà
- Da Impostazioni di Sistema Avanzate scegliete la scheda Protezione Sistema
- Qui cliccate sul tasto Configura e scegliete Disattiva Protezione Sistema sotto la voce Impostazioni di ripristino
Disattivare Indicizzazione del Sistema
L’obiettivo con questa opzione è quella di disattivare l’indicizzazione del disco che serve a rendere più veloce la ricerca dei file sull’hard disk, opzione ovviamente pensata sempre per dischi magnetici rotazionali, sugli SSD potete farne tranquillamente a meno.
- Andate da Esplora File su Questo PC
- Selezionate l’unità SSD e qui cliccate con il destro su Proprietà
- Adesso in basso troverete l’opzione che vi consentirà, se spuntata, di disattivare il processo di indicizzazione.
Disattivare Ottimizzazione Avvio
Questa opzione, detta Superfetch, dovrebbe permettere al sistema di migliorare le performance spostando alcune operazioni ripetitive dall’hard disk alla ram, e riducendo così i tempi d’attesa. In realtà spesso porta l’hard disk ad impazzire attorno al 100% di consumi per molti minuti all’avvio, è quindi conveniente disattivare questa opzione se si usa un unità SSD in quanto comunque l’accesso ai file sarebbe particolarmente veloce.
- Avviate Esegui con la combinazione Win + R
- Scrivete services.msc e confermate con invio
- Dal menu cercate la voce Ottimizzazione Avvio e scegliete Disabilitato alla voce Tipo di avvio
Disattivare l’ibernazione
Non ha mai avuto particolare successo su Windows l’opzione di ibernazione, tant’è che è scomparsa dai menu di Arresto per essere in realtà “fusa” all’interno delle opzioni classiche di sospensione ed arresto sistema. Questa opzione consente un miglioramento dei tempi d’avvio a discapito di quelli di spegnimento, ma agendo sempre in considerazione del fatto che la lettura dai dischi magnetici richiede un tempo notevolmente maggiore rispetto un SSD. Ecco allora come fare per disattivare questa opzione:
- Da Cortana scrivete cmd e avviate il Prompt dei comandi con i permessi di amministratore (cliccando con il destro)
- Vi basterà adesso scrivere powercfg.exe /hibernate off e confermare con Invio
Riavviate il sistema e notate così la differenza. Per ripristinare questa opzione ripetete la stessa identica procedura sostituendo off con on.
Disattivare il file di paginazione
Questa opzione nasce sui sistemi classici per creare una memoria virtuale per simulare uno spazio di memoria RAM maggiore di quello fisicamente presente, gli inconvenienti sono frammentazione dei file e tante scritture sul disco in più. L’opzione è perciò disattivatile facilmente e senza troppi rimorsi se avete un quantitativo di RAM adeguato.
- Andate su Questo PC da Esplora File sul menu Start
- Da qui con il tasto destro destro del mouse scegliete Proprietà e dalla finestra spostatevi su Impostazioni di Sistema Avanzate
- Adesso dalla scheda Avanzate scegliete Impostazioni dal menu Prestazioni
- Andate su Avanzate anche su questa nuova finestra e su Memoria virtuale deselezionate la spunta Gestisci Automaticamente dimensione di file paging per tutte le unità
- In fondo cliccate su Nessun file di paging
Controllare che il TRIM è attivo
Quando si eliminano i dati dall’hard disk questo non cancella il file interamente, ma soltanto il riferimento visto dal sistema. Questi dati che restano salvati sul disco SSD portano ad una riduzione della vita del disco stesso, per questo è consigliabile abilitare la funzione TRIM, questa permette la cancellazione di questi file vecchi tramite la sovrascrittura da parte dei nuovi, favorendo innanzitutto il ricambio dei file e quindi evitando di prolungare su disco il tempo di presenza di file vecchi. Attiviamo, o comunque verifichiamo che sia già attiva, questa opzione nel modo seguente
- Da Cortana cercate cmd ed eseguite con i permessi di amministratore (da click destro)
- Adesso scrivete fsutil behavior query disabledeletenotify e confermate con Invio
- Se otterrete DisableDeleNotify = 0 allora non dovete far nulla, il TRIM è attivo, altrimenti scrivete fsutil behavior set disablenotify 0
Articolo precedente
Recensione Trust Tecla, tastiera e mouse wireless
Articolo successivo
Come trovare l’indirizzo MAC dell’iPhone/iPad con IOS 9
Redazione