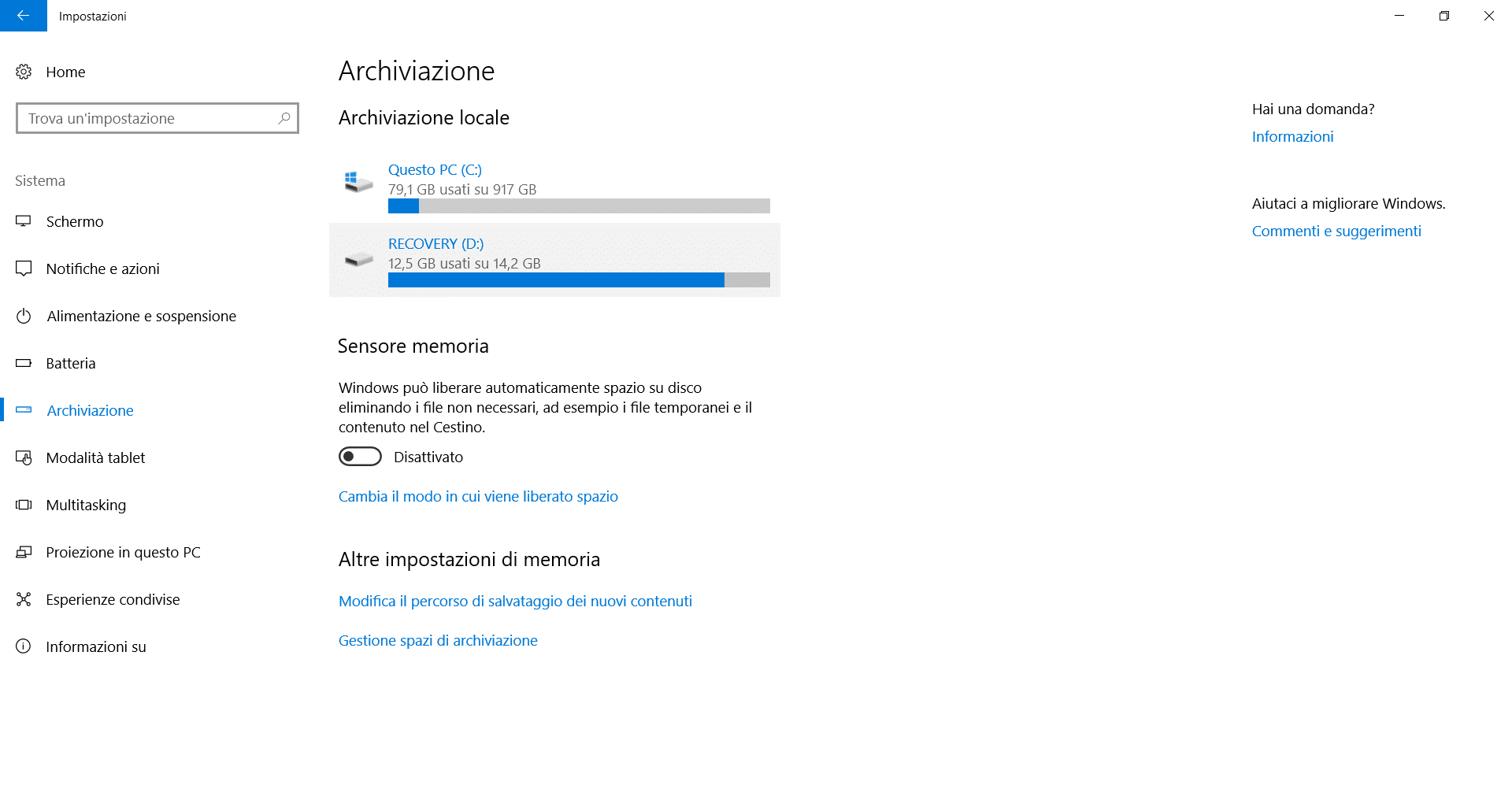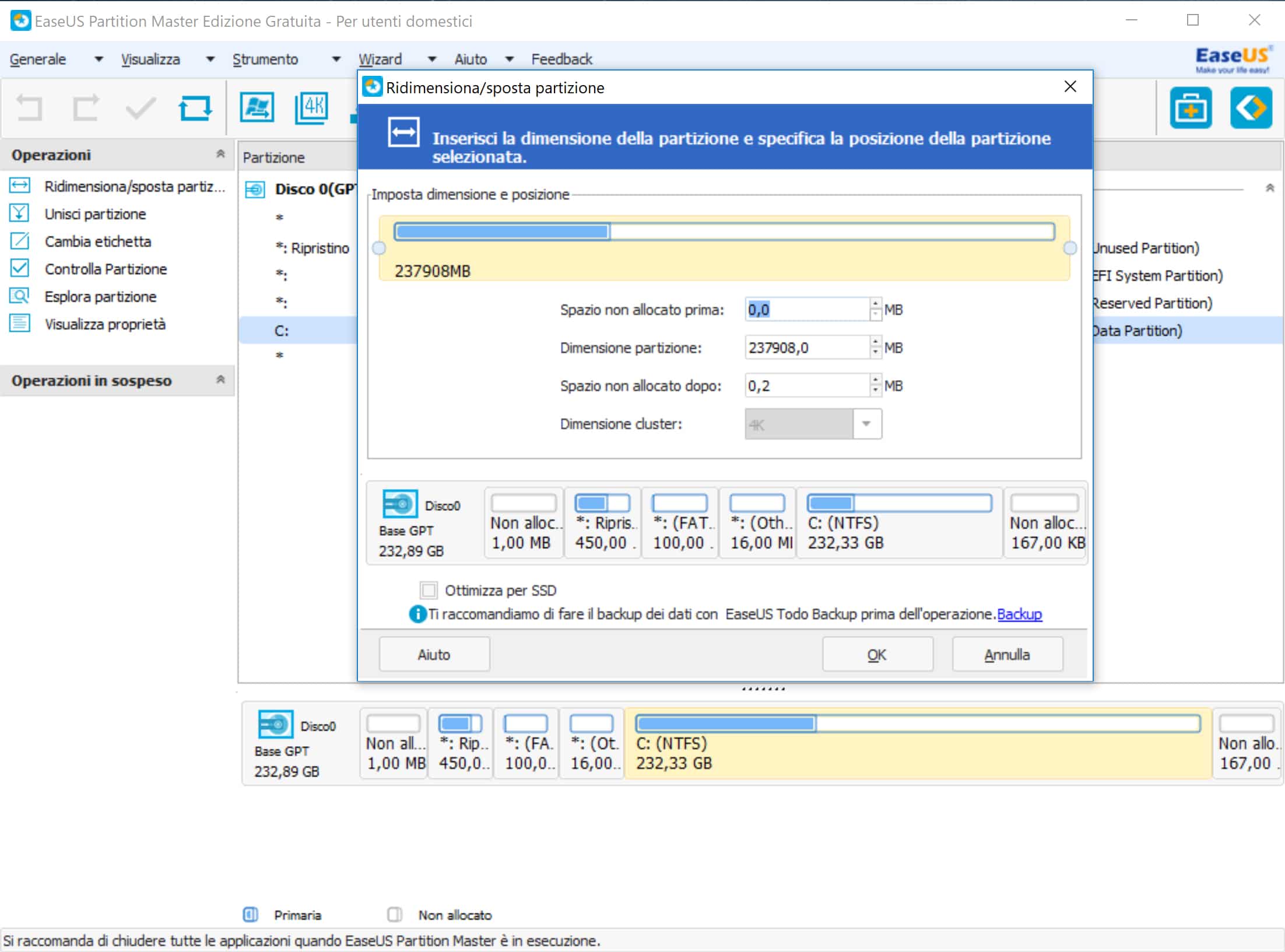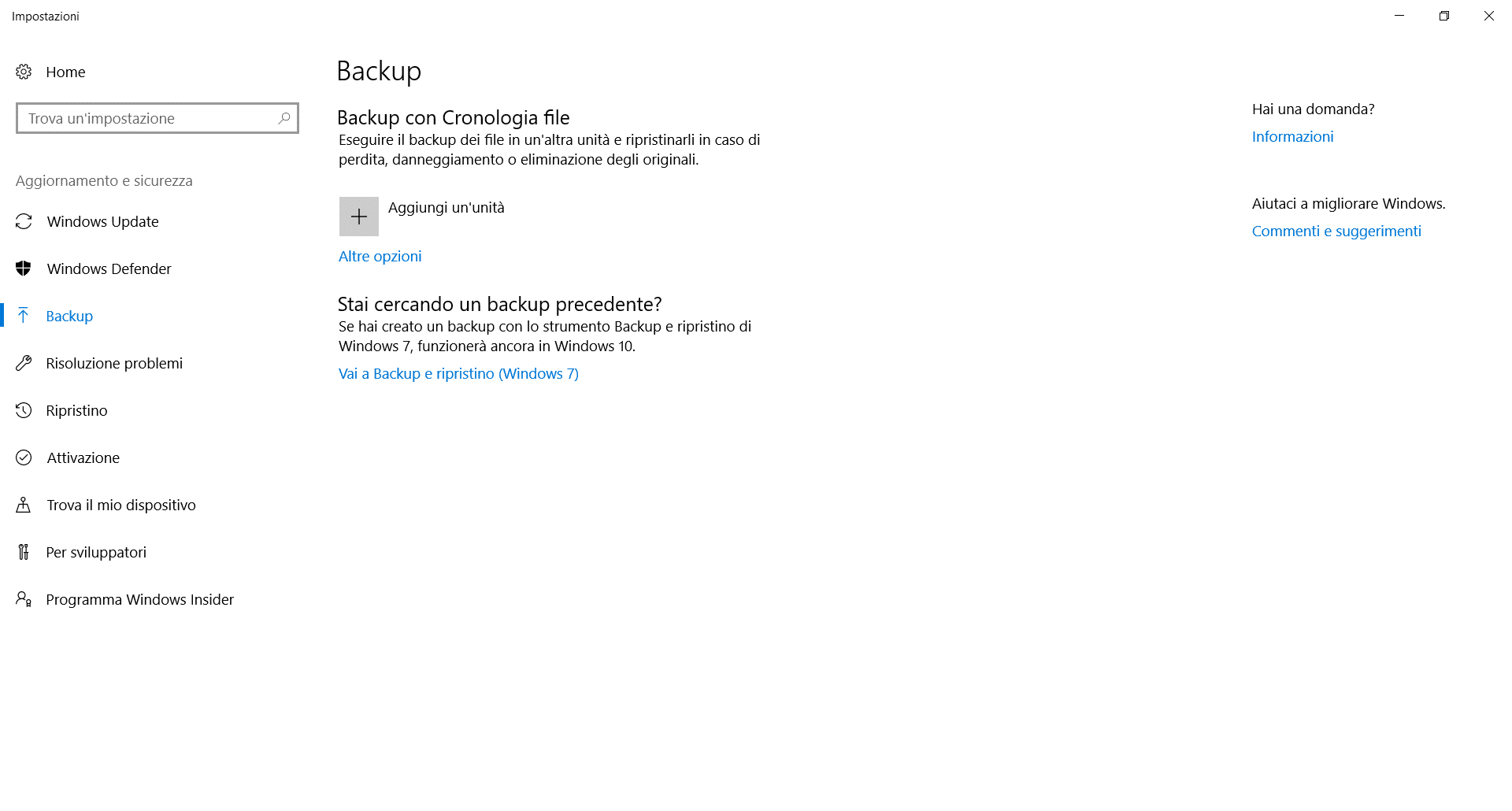Come aggiornare Windows 10 all’ultima versione
Da Redazione
Ottobre 23, 2017
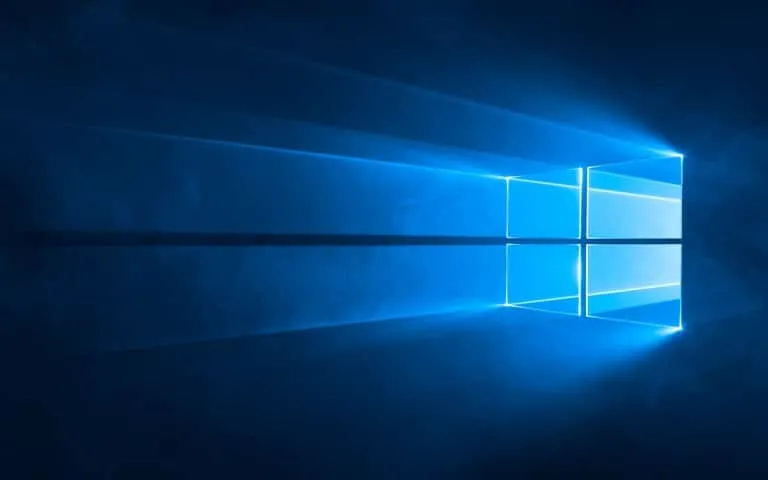
Il nuovo aggiornamento di casa Windows, Il Windows 10 Fall Creator, annunciato lo scorso maggio è finalmente già uscito. Tuttavia i problemi ricorrenti per gli utenti Windows sono caratterizzati spesso dal tempo necessario affinché questo aggiornamento sia effettivamente disponibile sul proprio personal computer. La casa Windows, ancora una volta, ha deciso di distribuirlo con il metodo tradizionale del rollout graduale, per il quale, purtroppo, alcuni dispositivi dovranno attendere qualche settimana, o addirittura mese, prima di vedere il proprio computer aggiornato all’ultima versione.
Lo scopo di questa guida è proprio quella di capire come aggiornare Windows 10 all’ultima versione, e soprattutto scopriremo come liberare spazio su Windows 10 e, successivamente, vedremo come eseguire un backup completo del vostro computer prima di poter procedere con l’installazione dell’aggiornamento.
Liberare spazio su Windows 10
I metodi di pulizia del disco sugli ultimi Windows sappiamo essere stati i più disparati. Finalmente invece su Windows 10 è stata introdotta un’importante novità sotto questo aspetto. Infatti da Windows 10 è stato in qualche modo ripristinato una sorta di fratello maggiore dell’ormai antico “pulitura disco”. Nonostante i vari software esterni addetti alla pulitura del disco, da Windows 10 grazie alla funzione integrata nel sistema operativo di gestione dell’archiviazione, queste operazioni risultano notevolmente più agevoli e veloci.
La procedura standard è decisamente rapida. Lo strumento a noi tanto caro si trova su Impostazioni > Sistema > Archiviazione nella quale potremo vedere tutte le partizioni presenti nel nostro computer e inoltre sarà possibile visualizzare lo stato attuale di archiviazione. Cliccando sulle varie partizioni potrete chiaramente aumentare i dettagli, ordinando i programmi per spazio su disco, ed eliminare le applicazioni indesiderate con un click. Da evidenziare la sezione file temporanei: in questa sezione sono presenti file non indispensabili per il corretto funzionamento del computer che potranno essere eliminati in un attimo chiaramente sempre a discrezione dell’utente.
Alternativa: EaseUS Partition Master
Oltre la canonica soluzione interna a Windows, vi consigliamo tuttavia un software di tutto rispetto che opera in modo del tutto analogo: EaseUS Partition Master.
Una volta avviato il programma, bisognerà selezionare per esempio la partizione C, attraverso il tasto destro del mouse bisognerà successivamente cliccare su “Ridimensionare/Spostare Partizione” e poi basterà semplicemente giocare con la barra per aumentare o decrementare la quantità di spazio su disco. Un gioco da ragazzi, quindi, che vi permetterà in pochissimi click di allocare e de-allocare velocemente spazio di una partizione ad un’altra.
Eseguire un backup su Windows 10
Molto spesso capita di imbattersi in aggiornamenti importanti che tuttavia non vengono affrontati nel modo corretto. Durante questi aggiornamenti è sempre importante infatti mantenere una copia ben salda e sicura dei vostri dati, nel malaugurato caso che questi possano compromettersi durante l’aggiornamento. Ma eseguire un backup non serve solo a questo, bensì anche a mantenere sempre viva una copia dei propri dati che potranno essere velocemente recuperati e utilizzati in caso di smarrimento o improvviso guasto del computer.
Risulta quindi di vitale importanza capire come questo backup possa essere fatto. In Windows 10 la pratica, diventata ormai molto comune, è diventata di grandissima facilità. I metodi anche questa volta sono svariati; in questo tutorial vedremo come eseguire un backup direttamente con Windows 10, e successivamente, così come fatto per il tutorial su come liberare spazio su disco, accenneremo anche all’utilizzo di EaseUS Todo Backup, software specializzato per queste operazioni.
La procedura utilizzando direttamente Windows 10 è molto semplice. Per iniziare bisognerà senza dubbio trovare la periferica (hard-disk, unità di rete…) in cui vorremo salvare il nostro backup. Successivamente ci recheremo su Impostazioni > Aggiornamento e Sicurezza > Backup. Bisognerà successivamente aggiungere alla voce “backup con cronologia file” l’unità desiderata. Al resto ci penserà Windows, che eseguirà automaticamente il backup al posto vostro mantenendo in sicurezza tutti i vostri dati che giornalmente verranno da voi aggiornati e aggiunti.
Alternativa: EaseUS Todo Backup
Vediamo adesso l’alternativa, altrettanto facile, intuitiva e veloce offertaci da EaseUS Todo Backup. Una volta avviato il programma, bisognerà prima cliccare su “Backup sistema“. Successivamente il programma analizzerà il sistema operativo, e vi fornirà tutte le partizioni e le periferiche collegate al vostro computer. In questo caso vi basterà selezionare la periferica (o partizione) sulla quale vorrete salvare i vostri backup. Chiaramente il consiglio è quello di salvare il vostro backup in una periferica esterna alla partizione utilizzata, in quanto potrebbe verificarsi che questa possa andare corrotta o addirittura distrutta. Diciamo che a questo punto il gioco è fatto, perché una volta scelta la destinazione del backup, basterà semplicemente clickare sul pulsante “Procedi” e la procedura sarà velocemente portata a termine.
Conclusioni
Abbiamo dunque scoperto come liberare spazio su disco e come eseguire un rapidissimo backup su Windows 10 tramite due mezzi fondamentali: il vostro sistema operativo, e il celebre software EaseUS. Non vi resta dunque che prepararvi alla nuova versione di Windows che a breve sarà disponibile sui vostri computer.
Articolo precedente
Blocco note e Wordpad: quali sono le differenze?
Articolo successivo
Come scegliere un PC portatile
Redazione