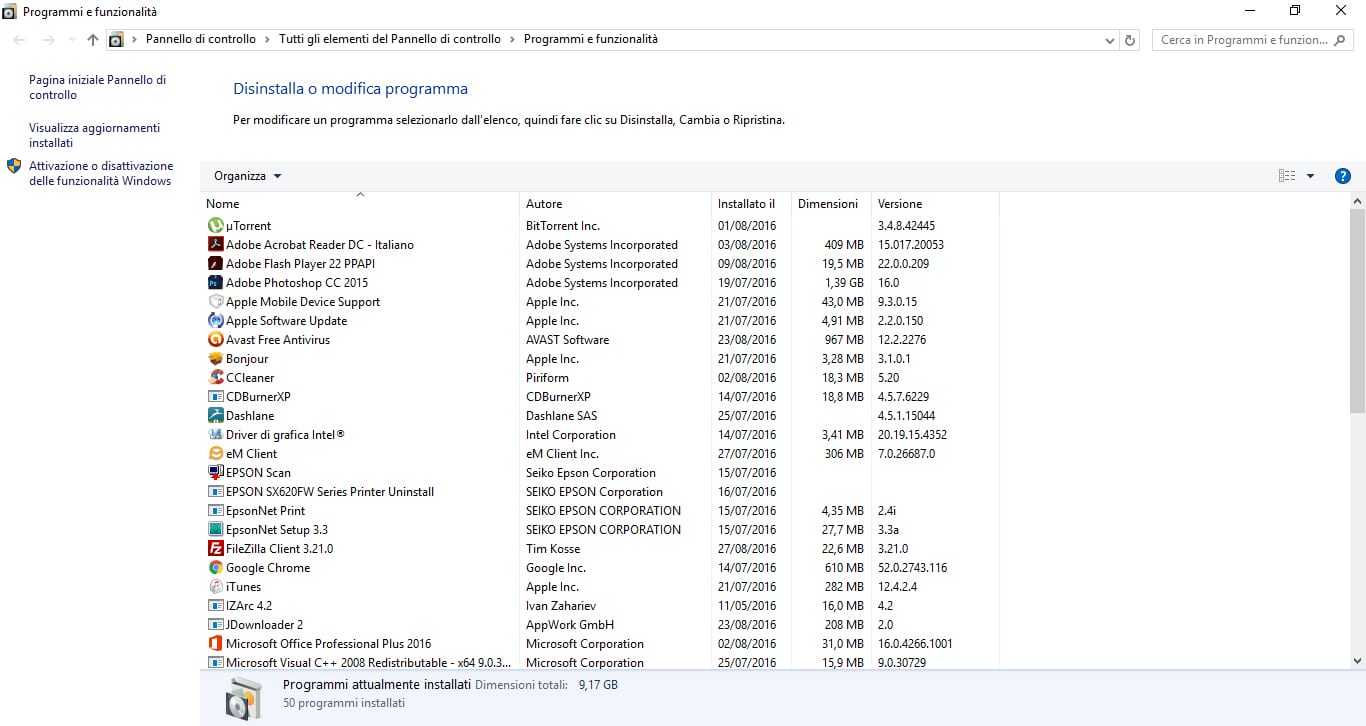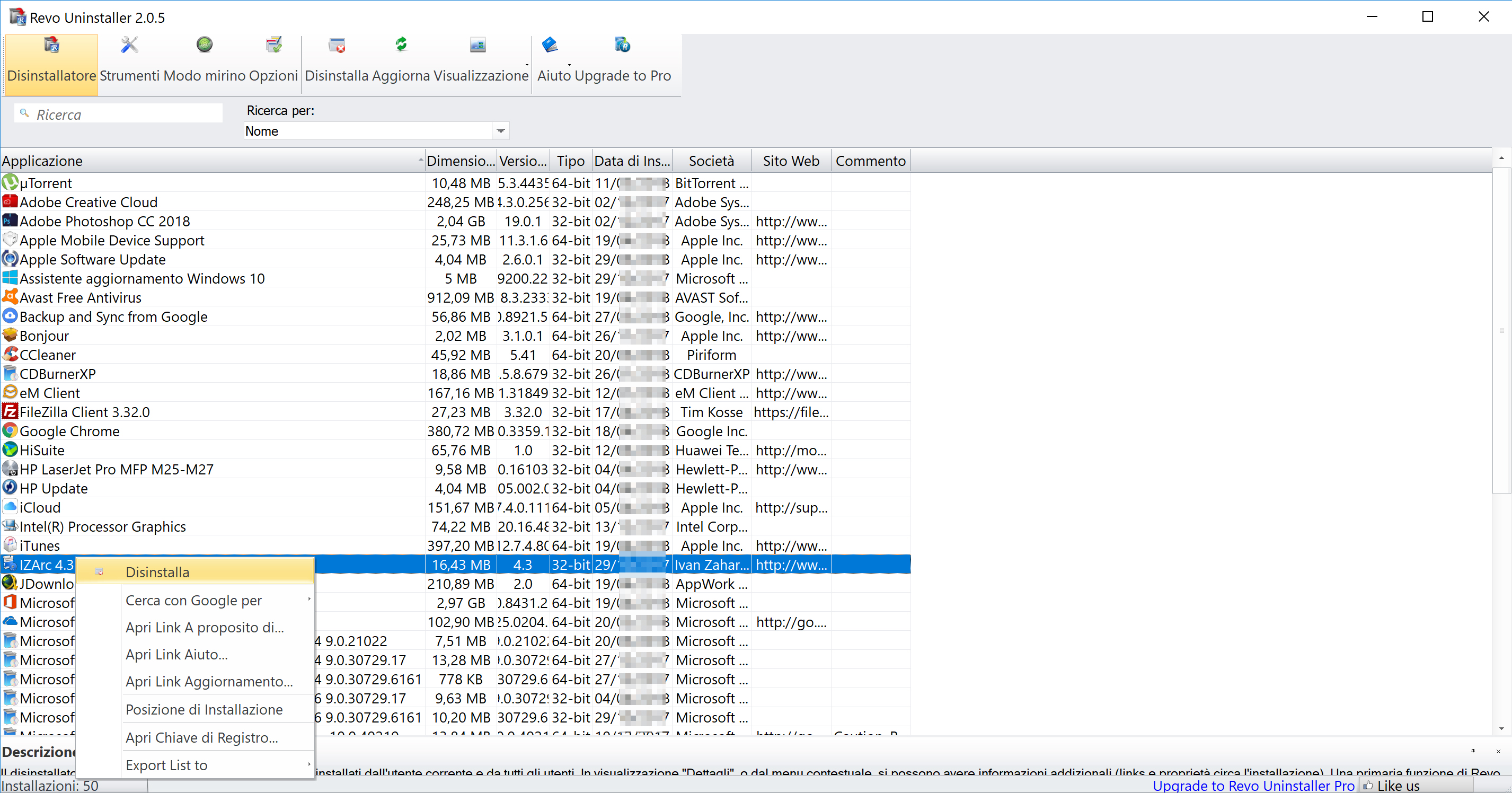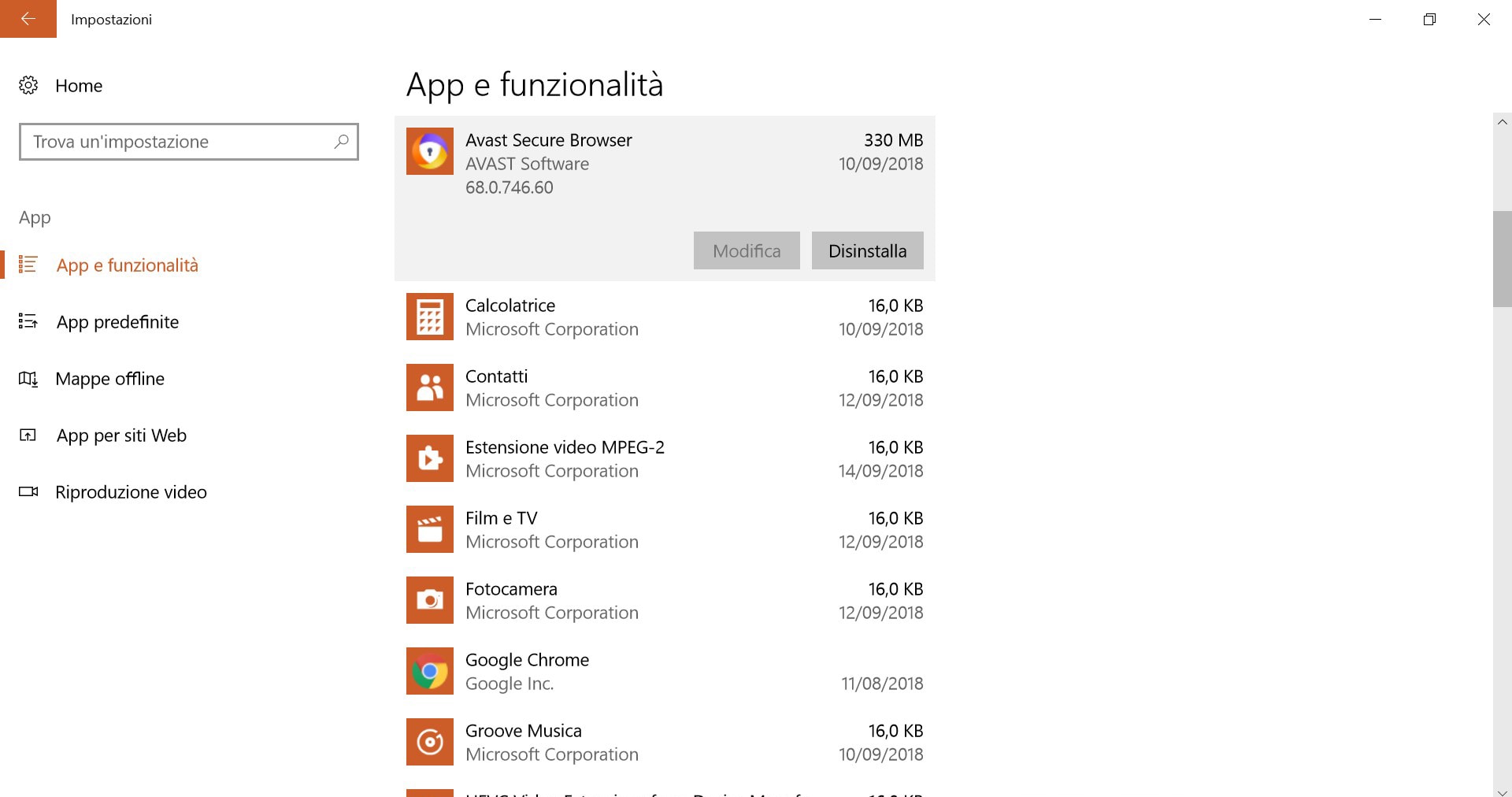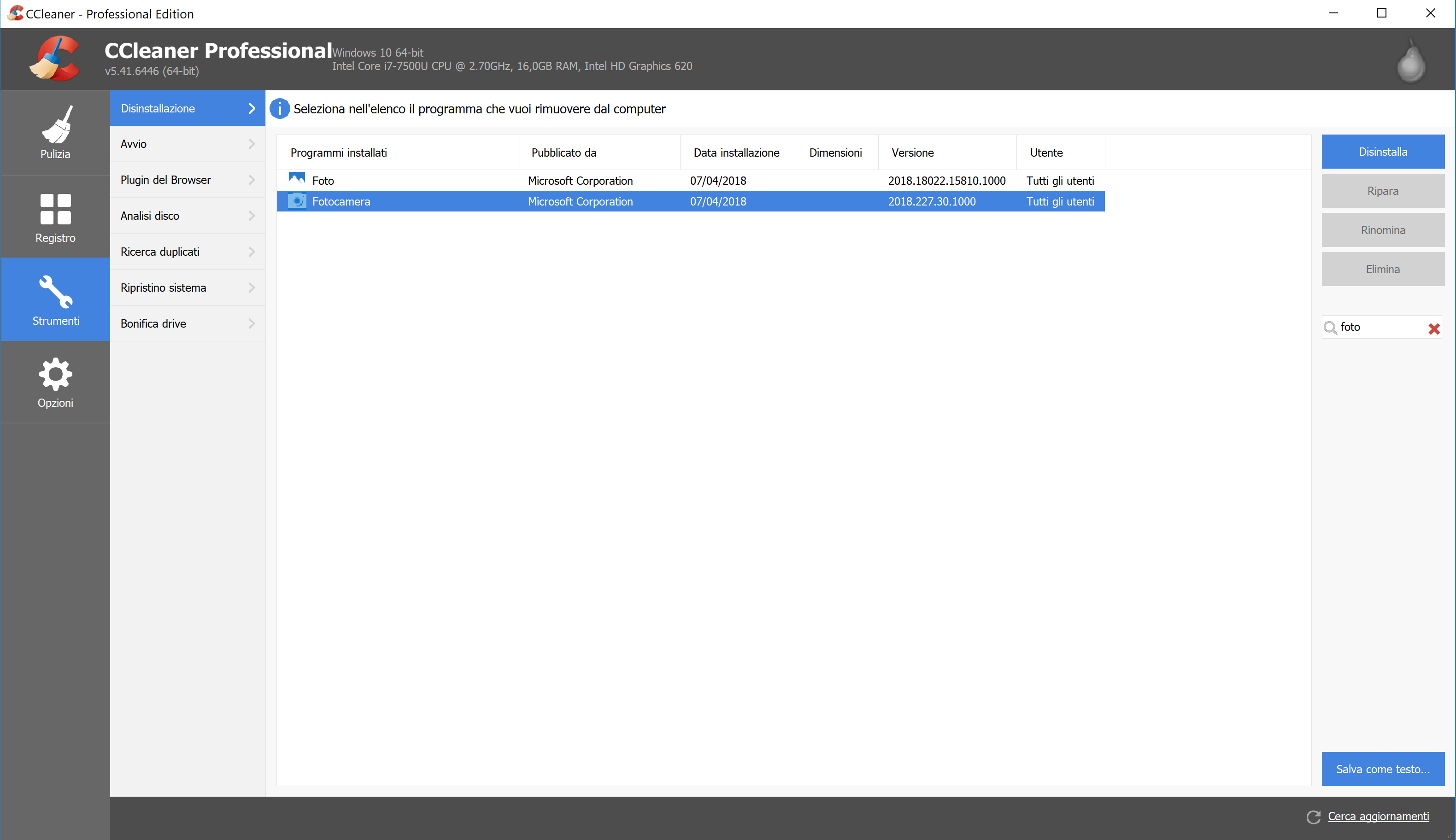Modern App
windows 10
Come disinstallare i programmi in Windows 10
Da Redazione
Agosto 24, 2015

Avete installato dei programmi che non utilizzate più e volete liberare un po’ di memoria nel vostro computer? Non siete dei grandi esperti di Windows 10 e non sapete come muovermi per effettuare la disinstallazione? In questa guida vi spiegheremo come disinstallare i programmi in Windows 10 utilizzando diverso metodi abbastanza semplice e alla portata di tutti.
Come disinstallare i programmi in Windows 10
Per disinstallare i programmi in Windows 10 è possibile utilizzare l’apposita funzione che si trova nel pannello di controllo, sotto la voce Programmi e funzionalità, per accedervi bisogna cliccare sulla barra di ricerca e scrivere “Pannello di controllo”, poi selezionare la voce Programmi per far apparire tutti quelli installati sul sistema operativo.
Per disinstallare un programma bisogna selezionarlo e poi cliccare sulla voce Disinstalla, comanda raggiungibile anche facendo click col tasto destro del mouse.
Successivamente, ci viene chiesto di confermare la disinstallazione, dopo pochi secondi o minuti, a seconda della grandezza del programma, ci potrebbe venir chiesto di riavviare il sistema per rendere valide le modifiche apportate.
Dopo aver rimosso completamente un programma, non sarà più disponibile sul computer e verranno persi tutti i dati.
Tramite il programma Revo Uninstaller
Può succedere di non riuscire a disinstallare un programma attraverso la procedura di Windows 10, lasciando tracce sul disco e il registro di sistema, in questo caso software come Revo Uninstaller possono esserci d’aiuto.
Dopo aver scaricato la versione free e completato la procedura di installazione, è possibile avviare il programma, viene mostrata la lista dei software presenti nel pc, basta selezionare l’icona di quello che si vuole rimuovere, cliccare su Disinstalla in alto a sinistra e aspettare che la procedura sia terminata.
Al termine della procedura, bisogna mettere un segno di spunta alla voce Modera in Revo Uninstaller, e poi cliccare su Scansione, verranno trovato tutti i file, le carte e le chiavi di registro del programma eliminato, proseguire cliccando su Avanti e Si, in modo da rimuovere tutti gli elementi e non lasciare alcuna traccia sul computer.
Come disinstallare le App
Oltre ai software sono presenti anche le applicazioni, alcune sono preinstallate sul sistema e non possono essere eliminate, altre, invece, si possono cancellare.
Per disinstallare un app bisogna scrivere nella barra di ricerca presente alla destra del tasto Start, la voce “App e funzionalità”, viene mostrato un elenco di tutte quelle installate sul computer.
Cliccare sul nome dell’app da rimuovere e cliccare su Disinstalla per due volte e dare conferma, dopo pochi minuti sarà confermata la disinstallazione.
Come disinstallare le App di sistema
Windows 10 ha alcune applicazioni di sistema preinstallate che non si possono rimuovere come le altre app, infatti, se proviamo a cliccare su Fotocamera o Contatti, la voce Disinstalla non viene evidenziata, impedendone la disinstallazione.
È possibile raggirare il problema utilizzando uno dei tanti eseguibili o programmi appositi che si trovano in rete, tra questi vi segnaliamo il famoso Ccleaner, che nelle versioni più recenti, permette anche di disinstallare app di sistema.
Dopo aver lanciato il programma basta andare su Strumenti > Disinstallazione e cercare l’app che si desidera rimuovere.
Un’altra soluzione è quella di effettuare la disinstallazione tramite PowerShell, questo eseguibile si trova nella cartella C:\Windows\System32\WindowsPowerShell\v1.0, ma è possibile richiamarlo attraverso Cortana, la cosa importante è avviarlo sempre come amministratore.
Successivamente, bisogna scegliere quale app rimuovere, copiare il relativo codice e incollarlo nel prompt di PowerShell e dare invio, di seguito ve ne proponiamo alcuni.
- Fotocamera: Get-AppxPackage *camera* | Remove-AppxPackage
- Contatti: Get-AppxPackage *people* | Remove-AppxPackage
- Posta e Calendario: Get-AppxPackage *communi* | Remove-AppxPackage
- Foto: Get-AppxPackage *photo* | Remove-AppxPackage
- Groove Music e Film e programmi TV: Get-AppxPackage *zune* | Remove-AppxPackage
Articolo precedente
Come disinstallare le app preinstallate in Windows 10
Articolo successivo
Come velocizzare l’avvio di Windows 10
Redazione