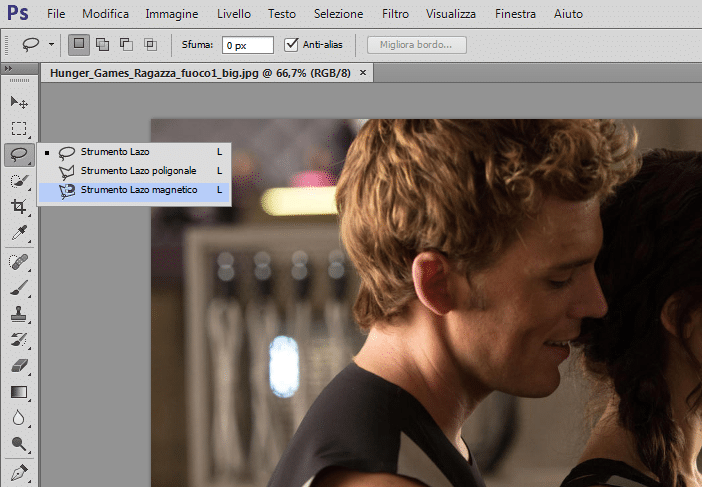eliminare sfondo foto photoshop
eliminare sfondo immagini
sfondo foto
Come eliminare lo sfondo di una foto con Photoshop
Da Redazione
Settembre 08, 2014
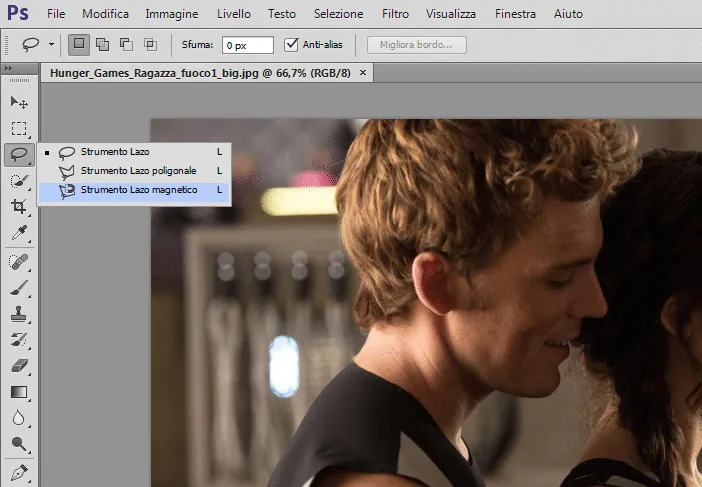
Navigando in rete alla ricerca della fotografia giusta si trovano numerosi scatti degni di nota, ai quali però è spesso necessario rimuovere lo sfondo. Per eseguire questa operazione si può scegliere fra diverse alternative, tutte molto valide. In questo articolo spiegheremo come eliminare lo sfondo di una foto con Photoshop.
Photoshop, sviluppato dal team di Adobe, è fra i migliori software per il photo editing, programma che garantisce prestazioni professionali e che viene utilizzato per la realizzazione delle grafiche di tutti i progetti i progetti di rilievo. Da questa descrizione Photoshop potrebbe apparire un applicativo difficile da maneggiare (questo è vero per alcuni tool offerti), ma basta un po’ di pratica per prender confidenza con gli strumenti principali.
Vediamo nel dettaglio il procedimento da seguire per imparare come eliminare lo sfondo di una foto con Photoshop senza alcuna difficoltà e in pochi minuti:
- Fare click sul pulsante Start, cercare Photoshop ed aprire il software.
- Dal menù dell’applicativo, fare click su File e scegliere la voce
- Nella parte sinistra dello schermo è collocata la barra degli strumenti. Individuare l’icona rappresentante una corda e fare click su di essa con il tasto destro del mouse.
- L’icona della corda rappresenta lo strumento lazo. Dal menù che si è aperto, fare click sulla voce lazo magnetico.
- Selezionato il lazo magnetico, spostare il cursore del mouse sull’oggetto da ritagliare e fare click su di esso. Tracciare il contorno dell’oggetto, cercando di essere i più precisi possibile. Il lazo magnetico è semi-automatico: rende sicuramente la selezione dei contorni molto più semplice, ma necessita anche della selezione manuale da parte dell’utente.
La prima fase della rimozione dello sfondo di una foto con Photoshop si è conclusa. L’immagine ricavata non è ancora perfetta e la seconda fase del processo è dedicata proprio al miglioramento del lavoro svolto fino a questo momento.
Fare click sul pulsante migliora bordo, posto in alto a destra nella schermata principale di Photoshop. Si aprirà in automatico una finestra con varie barre di regolazione, attraverso le quali settare le impostazioni per migliorare lo scatto.
Questa seconda fase è di fondamentale importanza, perchè se eseguita correttamente garantisce l’eliminazione di tutte le imperfezioni e la rimozione dei pezzettini di sfondo rimasti legati ai contorni del soggetto da mettere in evidenza.
Selezionato correttamente l’oggetto a cui rimuovere lo sfondo, aprire il menù collegato alla voce Selezione e fare click su Inversa. Spostarsi quindi al menù Modifica e terminare il processo facendo click sulla voce Cancella, che eseguirà l’eliminazione dello sfondo.
Seguendo questi semplici passaggi abbiamo appreso come eliminare lo sfondo di una foto con Photoshop, un processo che necessita di pochi minuti e che non presenta particolari difficoltà. A questo punto l’immagine ottenuta può essere comodamente salvata ed utilizzata a proprio piacimento.
Articolo precedente
Come attivare javascript nel browser
Articolo successivo
Telegram vs WhatsApp: che differenza c’è?
Redazione