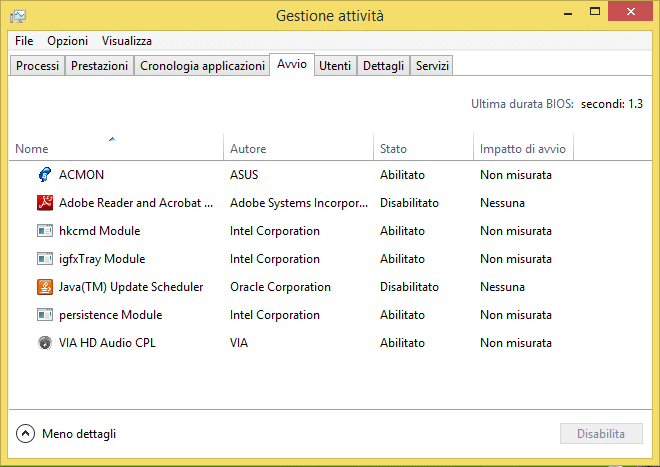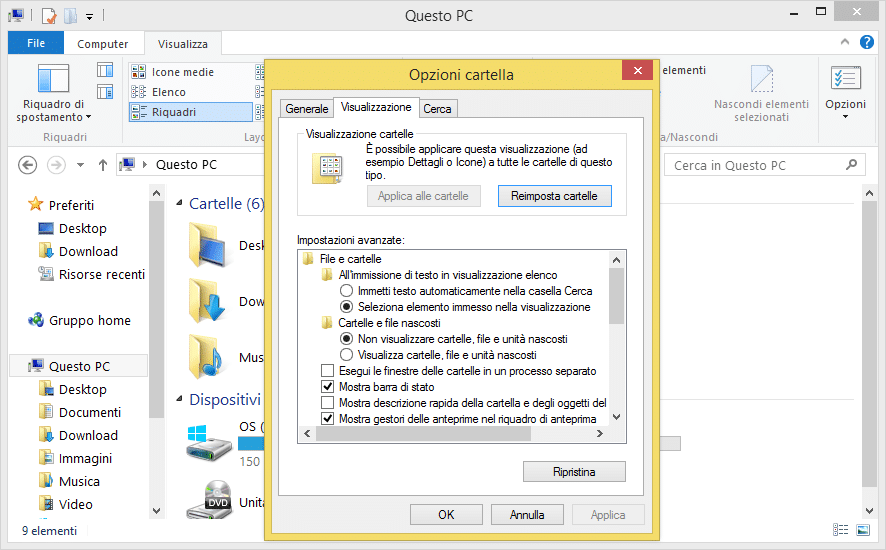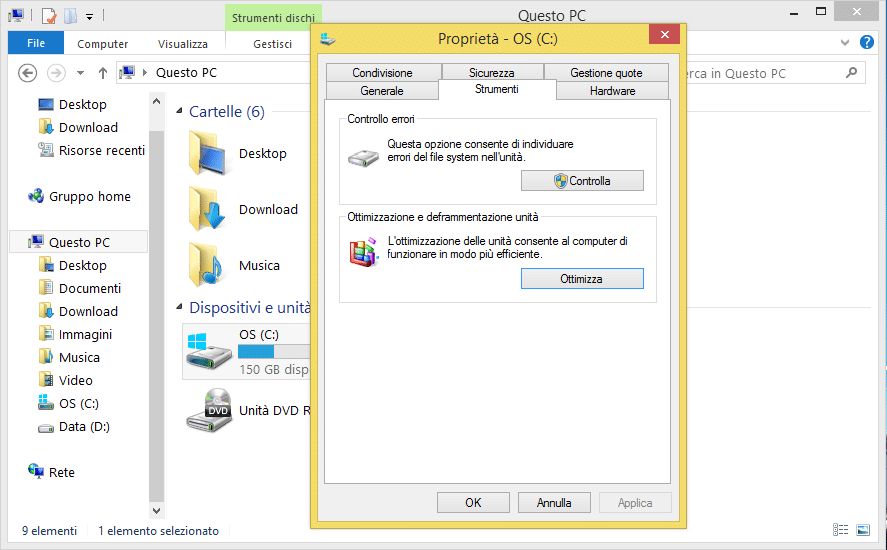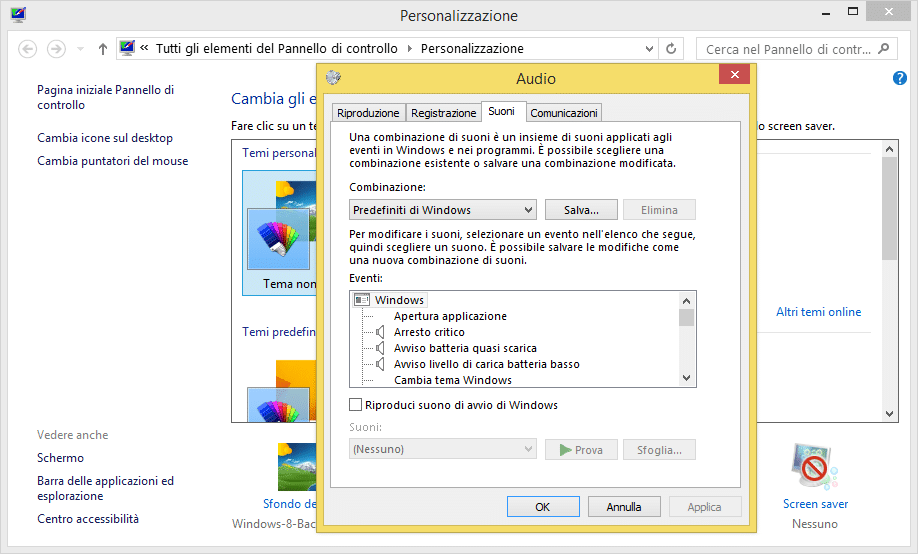Guide
windows
Come velocizzare Windows 8.1 al massimo
Da Redazione
Marzo 01, 2015

Vuoi velocizzare Windows 8.1 al massimo per ottenere le performance migliori dal vostro computer? Ecco allora una guida passo per passo per disattivare le funzioni inutili e aumentare le prestazioni generali del vostro dispositivo. Quindi, cominciamo.
1 – Disattivare i programmi non necessari dall’avvio
Iniziare da questo punto è la cosa più semplice e doverosa da fare. Disabilitare le applicazioni non utili all’avvio vi permetterà di guadagnare secondi all’accensione non che a togliere dall’esecuzione di “sottofondo” (background) applicazioni che consumano quando va bene solo ram, ma spesso anche la cpu e tengono impegnati il disco.
Per sapere cosa fare leggi la guida come velocizzare l’avvio di Windows 8.1, dove abbiamo già riassunto in modo dettagliato quanto sia necessario da fare per ridurre i tempi di accensione del vostro computer.
2 – Disattivare funzionalità inutili tramite opzioni cartelle
Migliorare le prestazioni del proprio computer passa anche da questa funzione, per procedere correttamente andate su Questo PC e dalla barra in alto cliccate Visualizza e quindi poi su Opzioni a destra, dalla tab Visualizzazioni cercate e disabilitate le seguenti opzioni:
- Mostra descrizione rapida della cartella e degli oggetti del desktop
- Visualizza i file NTFS compressi o crittografati con un colore diverso
- Visualizza informazioni sulle dimensioni del file nei suggerimenti della cartella
- Nascondi unità vuote nella cartella Computer
- Nascondi le estensioni per i tipi di file conosciuti
Velocizzerete così la visualizzazione dei file nelle cartelle, un indubbio vantaggio, soprattutto sui computer più lenti.
3 – Ottimizzare le prestazioni dei dischi
L’hard disk ha un ruolo fondamentale nell’economia prestazionale del vostro hardware, la sua velocità di lettura e di scrittura influenzerà positivamente (o negativamente) tutto il funzionamento del vostro computer.
Proprio per questo se non avete potuto virare su hard disk dalle prestazioni esaltanti è allora meglio considerare l’ottimizzazione di quello che già avete, per fare ciò la deframmentazione è la soluzione ideale (vi spieghiamo perché qui: E’ utile la defframentazione?). Deframmentare il disco è semplice, da Questo PC cliccando con il tasto destro su l’unità del disco (es C:) scegliete Proprietà e qui dalla tab Strumenti avviate Ottimizza, partirà così l’utilità di deframmentazione del disco.
4 – Disattivare suoni e animazioni
Le belle animazioni e gli armonici suoni di Windows possono essere nemici del vostro processore quando questo è intasato o non più nuovissimo, se non siete fissati con l’estetica e alla gradevolezza preferite le prestazioni spinte al massimo, vi suggeriamo di disattivare i suoni e le animazioni. Per fare ciò:
- Click destro del mouse sul desktop e scegliete Personalizza
- Andate nella scheda Suoni e scegliete la disattivazione di tutte le opzioni o sonore o solamente di quelle che non sono di vostro gradimento
- Avviate la charm bar e cliccate su Ricerca, nel campo che compare scrivete la parola SystemPropertiesPerformance ed eccovi nella finestra Opzioni Prestazioni, qui selezionate la scheda Effetti Visivi e scegliete l’opzione Regola in modo da ottenere le prestazioni migliori, oppure deselezionate voce per voce le animazioni che non vi interessano.
5 – Disattivare Windows Defender (se si dispone già di un antivirus)
Se usate uno dei tanti antivirus gratuiti, o se avete scelto di installarne uno a pagamento, allora vi sarà di grande aiuto (ai fini di ottimizzare il vostro computer) disattivare quello integrato in Windows. Da Windows 8 in poi il sistema operativo Microsoft integra un sistema di protezione dai virus, se però non dovesse servirvi, eccolo come disattivarlo:
- Andate sulla Charm Bar
- Scegliete Impostazioni e quindi Pannello di Controllo
- Qui (con la visualizzazione Iconte Grandi) andate su Windows Defender e da Impostazioni scegliete di disattivare la spunta alla voce Attiva protezione in tempo reale (scelta consigliata)
6 – Deframmentare i dischi e disattivare il defrag automatico
Se prima vi abbiamo consigliato di deframmentare il disco, adesso vi consigliamo di disattivare la deframmentazione automatica dello stesso. No, non siamo in contraddizione. Semplicemente una deframmentazione manuale (magari ogni 7-10 giorni) sarebbe più efficiente di una deframmentazione in background che satura risorse di sistema che potrete voler usare diversamente. Per fare ciò:
- Andate su Questo PC
- Cliccate sul tasto destro del mouse sull’unità del disco (es: C:) e selezionate Proprietà
- Qui scegliete la tab Strumenti e a seguire Ottimizza
- Adesso nella finestra aperta scegliete Modifica Impostazioni e disattivate la voce Esegui in base ad una pianificazione
E avete quindi disattivato la deframmentazione automatica del disco
7 – Ripulire il computer usando Ccleaner
Adesso potete concludere l’operazione ripulendo il sistema dai file inutili, da quelli temporanei ai file “spazzatura” vari, residui di aggiornamenti passati o di vecchi programmi disinstallati. Per fare ciò avviate il download gratuito di Ccleaner, una volta scaricata ed installata, eseguite l’applicazione e qui selezionate Analizza per ottenere una stima dei dati da eliminare inerenti il software installato. Selezionando qui la tab Windows inoltre potrete pulire anche i file residui di sistema. Da Registro potete pulire il Registro di Sistema e da Tools (Strumenti) potete selezionare ulteriori opzioni utili all’ottimizzazione del sistema.
Articolo precedente
Le migliori 5 app meteo per Android
Articolo successivo
Recensione Unmechanical Extended, un puzzle intuitivo e robotico
Redazione