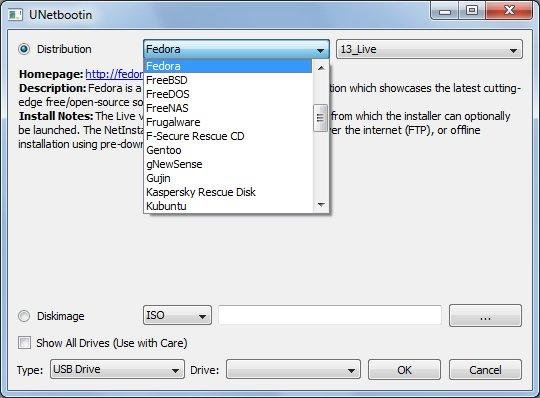Come installare Linux su una chiavetta USB
Da Redazione
Marzo 28, 2016

I possessori di computer con sistema operativo Microsoft Windows almeno una volta nella vita hanno avuto la curiosità di provare Linux, un SO alternativo e gratuito che permette di lavorare in libertà grazie a programmi come LibreOffice e Firefox; se anche voi siete tra questi sicuramente vorrete sapere come installare Linux su una chiavetta USB per provarlo prima di decidere se abbandonare definitivamente Windows.
Una delle distribuzioni più famose di Linux è Ubuntu, nonché la più semplice da utilizzare, ma in tanti si sono fermati all’idea di provarla perché non avevano idea di come installare Linux su una chiavetta USB, cosa che spiegheremo in questa piccola guida.
Non c’è bisogno di essere dei grandi esperti, anche chi non ha molta dimestichezza con questo tipo di operazioni riuscirà a lanciare la distribuzione di Linux Live da chiavetta dopo aver letto la spiegazione riportata sotto.
Installare Linux su una chiavetta USB, il procedimento
Per prima cosa dobbiamo procurarci una chiavetta USB da almeno 8 GB che dovrà accogliere i file dell’installazione del sistema operativo, consigliamo di formattarla in modalità “Ext3” o “FAT32” prima dell’utilizzo.
Successivamente dobbiamo procurarci il file immagine del sistema operativo che andremo a trasferire sulla penna USB, per farlo bisogna collegarsi al sito di Ubuntu a questo indirizzo https://www.ubuntu-it.org/download e selezionare dal menu a tendina 32 o 64 bit a seconda del pc su cui va installato l’SO, poi cliccare su Avvia download e attendere il termine dello scaricamento.
A questo punto abbiamo bisogno di creare una partizione di Linux Ubuntu sulla pennetta USB, niente di complicato, perché tutto il lavoro verrà fatto da un software chiamato UNetbootin che potete scaricare a questo indirizzo https://unetbootin.github.io/, compatibile ed eseguibile da tutti i più famosi sistemi operativi.
UNetbootin permette di utilizzare l’immagine ISO che abbiamo scaricato di Ubuntu Linux, avviato il programma si noterà in basso la voce Immagine disco, selezioniamo ISO e cerchiamo il percorso dell’ISO Linux scaricata.
Inseriamo la chiavetta USB, impostiamo il tipo di unità in cui verrà installata l’ISO, in questo caso USB, e diamo conferma cliccando su OK.
In alternativa è possibile scaricare la versione di Linux che desideriamo direttamente da questo programma, basta selezionare la voce in alto Distribuzione e scegliere quella che desideriamo e poi seguire gli stessi passi descritti poco fa su questa guida su come installare Linux su una chiavetta USB.
Completata questa operazione avremo la versione di Linux Ubuntu su chiavetta USB pronta per essere eseguita sul computer.
Per lanciare Linux da chiavetta USB dovremmo cliccare su Riavvia adesso e attendere che il pc si riavvi, a questo punto dovrebbe partire in automatico il nuovo sistema operativo da provare.
Potrebbe accadere che dopo il riavvio Linux non parta automaticamente, in questo caso bisogna riavviare nuovamente il pc ed entrare nel BIOS, solitamente attivabile premendo uno dei tasti tra F2, F10 o Canc.
Spostiamoci sulla voce Boot e impostiamo come ordine di priorità per il caricamento del sistema operativo l’unità USB, poi andiamo su Exit e premiamo invio sulla voce Save and Exit.
Il computer si riavvierà nuovamente, al termine partirà la distribuzione di Linux che abbiamo installato sulla chiavetta USB grazie a questa guida dedicata al come installare Linux su una chiavetta USB.
Per impostare nuovamente l’HDD interno del computer come priorità per il caricamento del sistema operativo e avere a disposizione nuovamente Microsoft Windows, basterà eseguire le stesse operazioni descritte poco fa e sostituire la voce USB DD con quella relativa all’hard disk del pc.
Infine, riavviare un’ultima volta il computer e aspettare il caricamento di Microsoft Windows.
Articolo precedente
I migliori giochi di ruolo per Android
Articolo successivo
Come ottimizzare il segnale WiFi
Redazione