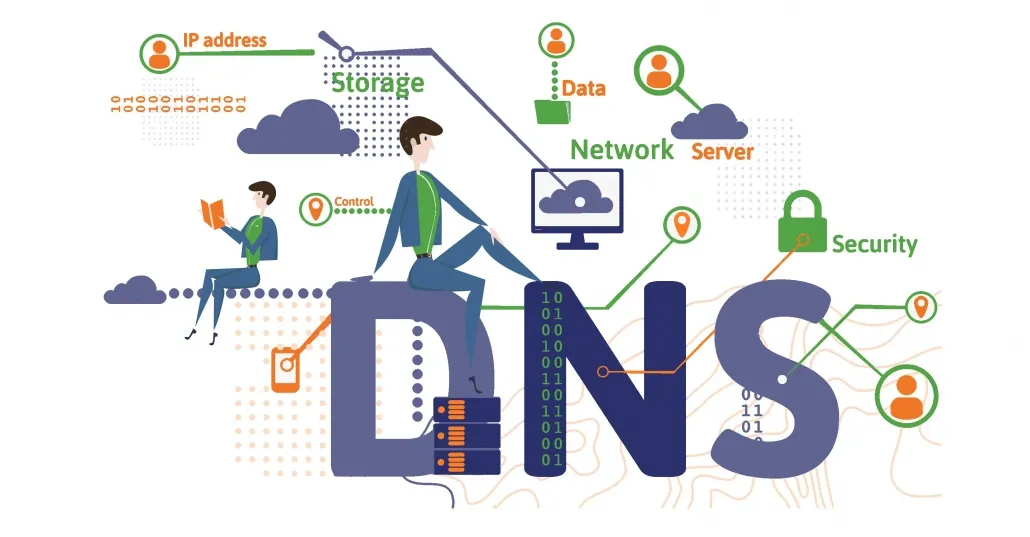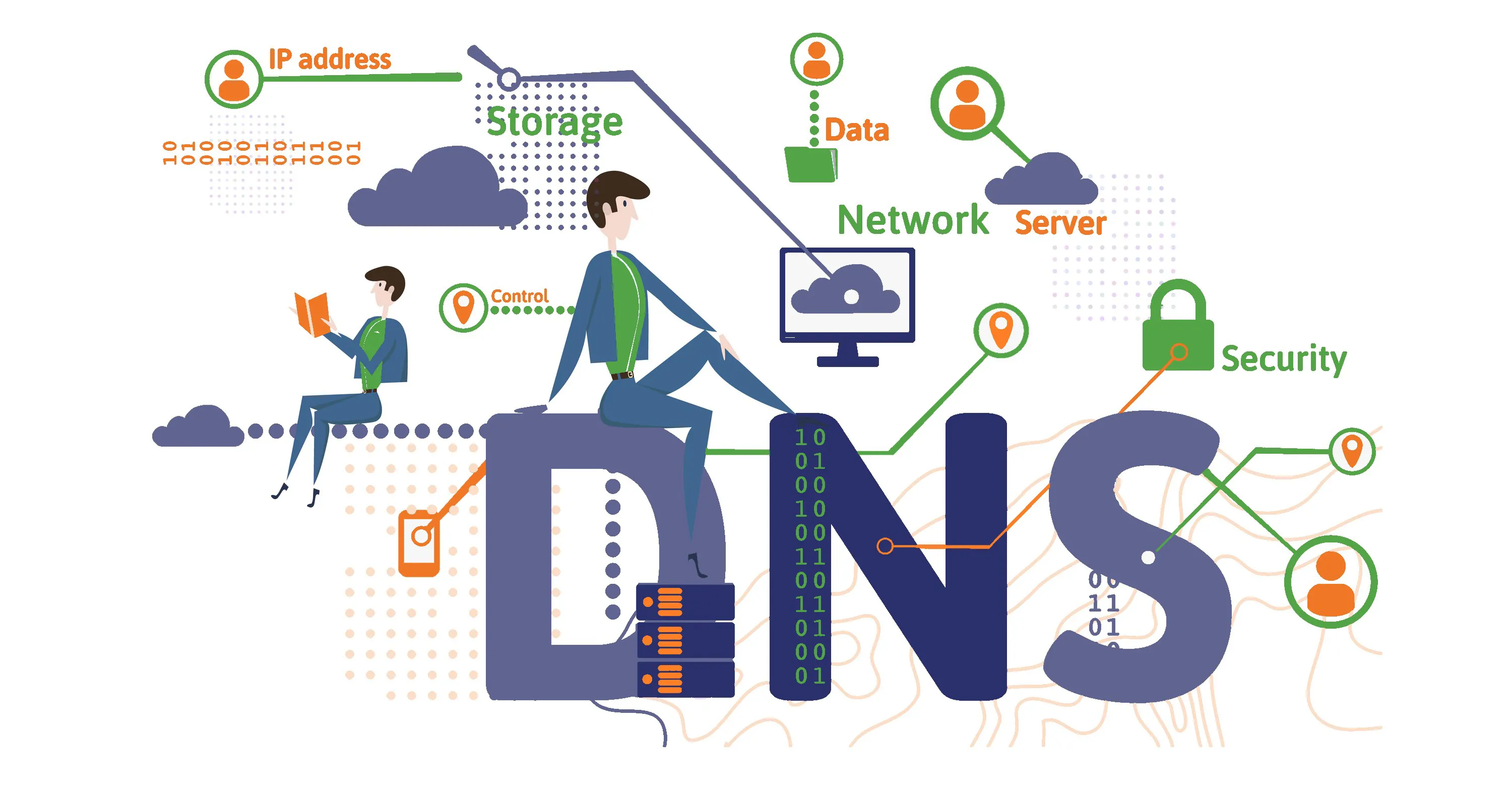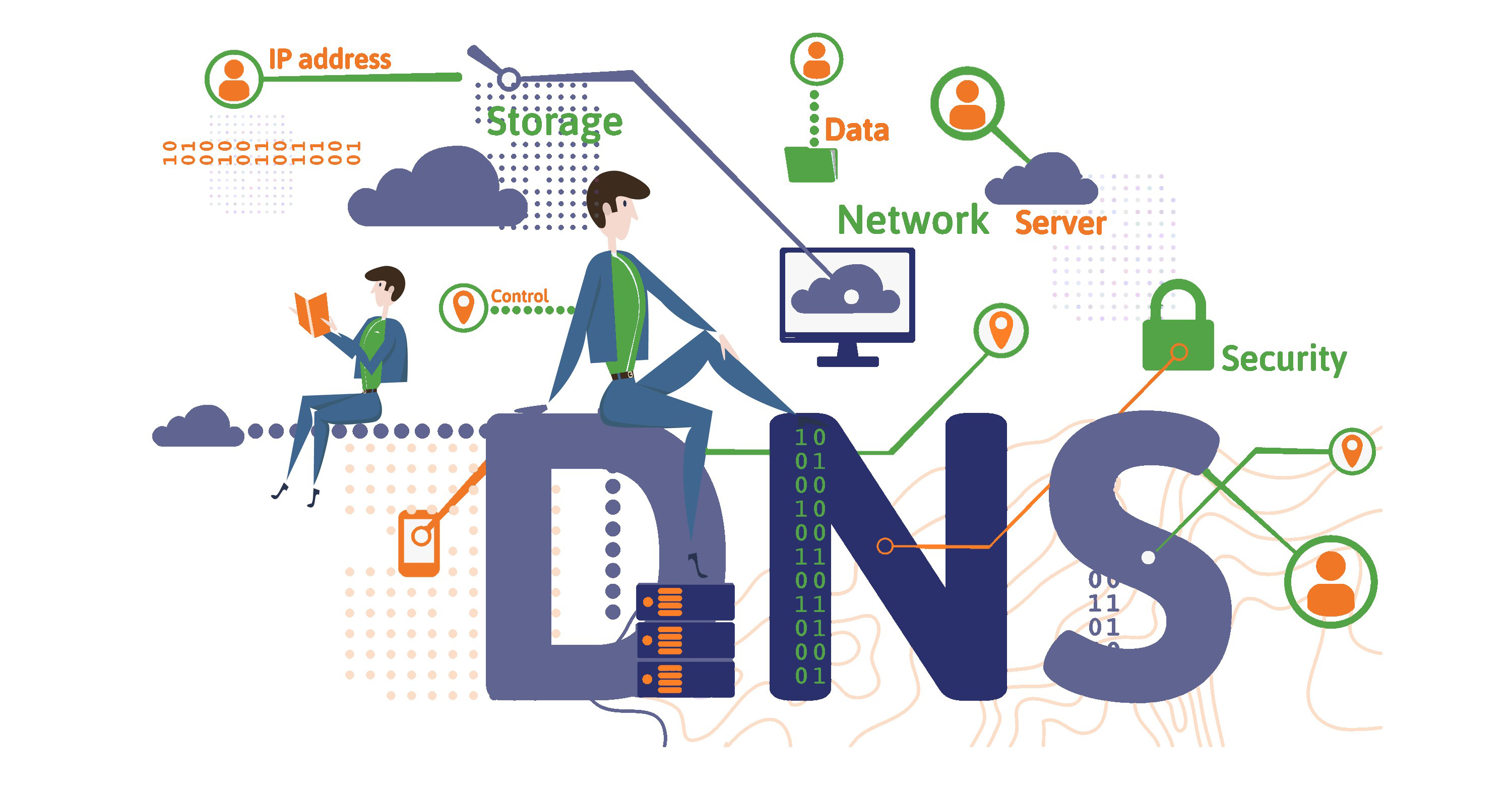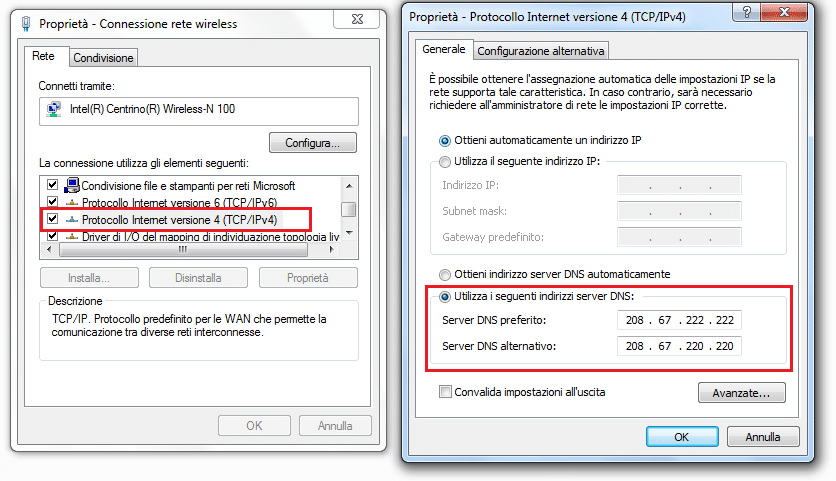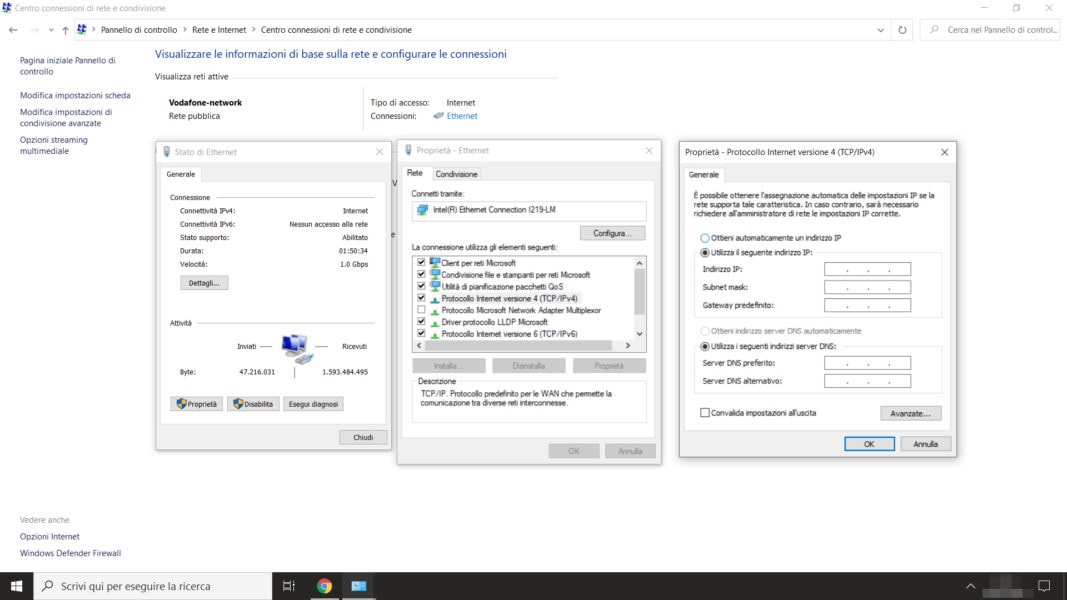Come cambiare i DNS in Windows 7, 8 e 10
Da Redazione
Luglio 23, 2014
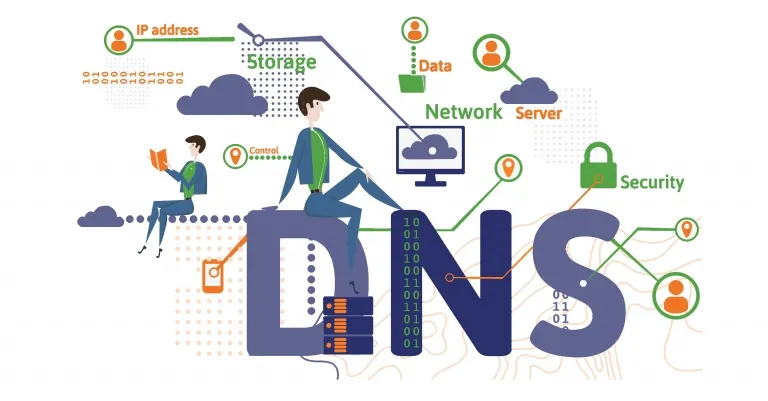
Avete deciso di cambiare i DNS di Windows a non sapete da dove cominciare? Nella guida di oggi vi forniremo tutti gli strumenti per capire come cambiare i DNS in Windows, sia che si tratti di Windows 7, Windows 8 o Windows 10.
Che cosa sono i DNS?
Per prima cosa cerchiamo di capire insieme cosa sono i DNS, si tratta di un acronimo di una parola inglese “Domain Name System” che consente di convertire le richieste di URL all’indirizzo IP dei server di ogni sito internet. Questa “mediazione” offerta dai DNS rende più semplice la traduzione degli indirizzi digitati per la navigazione nel web, ogni sito infatti corrisponde ad un indirizzo IP pubblico, formato da una serie di numeri. Quasi sempre i provider italiani utilizzano DNS dedicati ma è possibile fare uso anche di DNS pubblici. Nel prossimo paragrafo andremo a vedere insieme perché conviene cambiare i DNS.
Perché cambiare DNS?
Per quale motivo sempre pi utenti decidono di cambiare i server DNS del proprio computer Windows? Soprattutto per superare i blocchi imposti nel proprio paese, i DNS dei provider nazionali devono infatti adeguarsi ai blocchi imposti dalla legislazione per limitare l’uso di alcuni siti e salvaguardare il consumatore.
Cambiare i DNS non è quindi utile soltanto per ridurre i tempi di risposta dei diversi siti internet ma anche per riuscire a visitare quei siti su cui i provider dei gestori telefonici hanno imposto dei blocchi.
Quali sono i migliori DNS?
Se desiderate cambiare i DNS del vostro provider di telefonia certamente l’idea migliore è quella di utilizzare i DNS di Google, o in alternativa quelli di altri siti di settore come Google DNS, Cloudflare o OpenDNS. Nello specifico, ecco i più usati:
Google DNS
- Server DNS preferito: 8.8.8.8
- Server DNS alternativo: 8.8.4.4
Open DNS
- Server DNS preferito: 208.67.222.222
- Server DNS alternativo: 208.67.220.220
CloudFlare DNS
- Server DNS preferito: 1.1.1.1
- Server DNS alternativo: 1.0.0.1
Norton DNS
- Server DNS preferito: 198.153.192.1
- Server DNS alternativo: 198.153.194.1
Se non volete completare questa operazione manualmente ma preferite agire tramite un’app che rende questo processo automatico, vi consigliamo di leggere questa guida sulle migliori applicazioni per cambiare DNS per Android, iPhone e iPad
Come cambiare i DNS in Windows 7
Per cambiare i DNS su Windows 7 è possibile utilizzare due diverse procedure: una attraverso le impostazioni di rete, una attraverso il Prompt dei comandi. Entrambe le procedure sono estremamente semplici, vi basterà seguire con attenzione le nostre indicazioni e in un attimo avrete cambiato i DNS.
Cambiare DNS Windows 7 dalle impostazioni di rete
Per utilizzare questa procedura bisogna prima di tutto cliccare sull’icona situata nell’area di notifica corrispondente alle connessioni di rete, posta proprio nella zona in cui si trova l’orologio di Windows. A questo punto bisognerà selezionare la voce “Apri centro connessioni di rete e condivisione”. In alternativa è possibile arrivare allo stesso punto cliccando su “Start” e poi su Pannello di controllo, selezionare “Rete e Internet” oppure “Centro connessioni di rete e condivisione”, in base al tipo di visualizzazione che avete impostato.
A questo punto bisognerà individuare l’icona della vostra connessione di rete e cliccarci. Si aprirà una finestra sul desktop che riporterà il nome della connessione attualmente in uso e da li bisognerà cliccare sul pulsante “proprietà” e poi fare doppio click su “Protocollo Internet versione 4 (TCP/IPv4)”.
A questo punto basterà selezionare la spunta alla voce “Utilizza i seguenti indirizzi server DNS” e digitare manualmente l’indirizzo dei server DNS alternativi che avete scelto.
Cambiare DNS Windows 7 dal Prompt dei comandi
Come detto è possibile cambiare i DNS su Windows 7 anche utilizzando il Prompt dei comandi. Inizialmente questo procedimento potrebbe apparire più complicato ma seguendo pedissequamente le nostre indicazioni non avrete nessun problema.
Per prima cosa bisognerà cliccare su “Start” e poi digitare nel campo di ricerca “Prompt dei comandi”. A questo punto sarà mostrata una lista di risultati, cliccando con il pulsante destro sul primo risultato proposto bisognerà selezionare “Esegui come amministratore” e poi confermare per avviare il Prompt dei comandi come amministratore.
A questo punto si aprirà la finestra del Prompt dei comandi sul desktop e bisognerà digitare il seguente comando “netsh interface ip show config”, senza le virgolette ovviamente, e poi cliccare su Invio. Si aprirà una finestra in cui saranno mostrate tutte le interfacce di rete presenti sul pc. A questo punto bisognerà prendere nota del nome dell’interfaccia di rete con cui si risulta connessi ad internet che è quella inserita tra virgolette dopo Configurazione per l’interfaccia.
A questo punto dal Prompt dei comandi bisognerà inserire il seguente comando: “netsh interface ip add dns name=”nome interfaccia di rete” x.x.x.x index=1” andando a sostituire a posto di “nome interfaccia di rete” il nome che vi siete appuntati precedentemente, ed al posto delle x.x.x.x i numeri dei DNS principale che avete scelto. A questo punto basterà cliccare su Invio ed i cambiamenti diverranno effettivi.
Per modificare il DNS secondario bisognerà completare la stessa operazione, inserendo nel Prompt dei comandi la dicitura “netsh interface ip add dns name=”nome interfaccia di rete” x.x.x.x index=2”, sempre sostituendo il nome dell’interfaccia di rete e le x.x.x.x con i numeri del DNS secondario prescelto.
Come cambiare i DNS in Windows 8
Per poter impostare i DNS su Windows 8 bisogna innanzitutto cliccare sull’icona di rete che si trova in basso a destra, proprio di fianco all’orologio di Windows. A questo punto bisognerà selezionare la voce “Apri centro connessioni di rete e condivisione” e si aprirà una finestra.
Bisognerà poi cliccare sul nome della connessione in uso, e cliccare su “Proprietà” accedendo così alle impostazioni della connessione. Bisognerà poi cliccare due volte su “Protocollo Internet versione 4 (TCP/IPv4)” che si trova all’interno dell’elenco “La connessione utilizza i seguenti elementi”.
Bisognerà poi inserire la spunta alla voce “Utilizza i seguenti indirizzi server DNS” e poi digitare l’indirizzo dei server DNS che si intende utilizzare, sia per “Server DNS preferito” che per “Server DNS alternativo”.
A questo punto bisognerà spuntare a casella “Convalida impostazioni all’uscita” e poi cliccare su “Ok” ed i server DNS saranno stati cambiati.
Come cambiare i DNS in Windows 10
Cambiare DNS Windows 10 dalle impostazioni di rete
Andiamo a vedere adesso come cambiare i DNS su Windows 10. Prima di tutto bisognerà cliccare su “Start” e cercare nell’apposita barra di ricerca “Pannello di controllo”. A questo punto si aprirà il pannello di controllo di Windows e bisognerà selezionare la voce “Rete e Internet” e poi “Centro connessioni di rete e condivisione”.
A questo punto basterà scegliere la connessione in uso e cliccare sul pulsante “Proprietà” nella finestra che comparirà sul desktop Sotto la voce “La connessione utilizza i seguenti elementi” bisognerà individuare la voce “Protocollo Internet Versione 4 (TCP/IPv4”) e cliccare su “Proprietà”.
Bisognerà poi selezionare la voce “Utilizza i seguenti indirizzi server DNS:” digitando nell’apposito spazio, appunto i parametri per il Server DNS preferito e per il Server DNS alternativo. Per concludere l’operazione basterà mettere la spunta a “Convalida impostazioni all’uscita” e cliccare su “Ok” e tutto sarà fatto.
Cambiare DNS Windows 10 dal Prompt dei comandi
Anche per Windows 10 è possibile utilizzare il Prompt dei comandi per cambiare i DNS. Basterà cliccare sulla finestra di ricerca e inserire “Prompt dei comandi” per fare in modo che si apra la finestra sul desktop. Per prima cosa bisognerà inserire il comando “netsh” e poi premere invio.
A questo punto bisognerà inserire “interface ip set dns “nome interfaccia di rete” static [server DNS] primary” sostituendo a “nome interfaccia di rete” proprio il nome della connessione ed a [Server DNS] il server DNS primario che si intende utilizzare.
Stessa procedura per il server DNS alternativo, utilizzando la seguente stringa: “interface ip set dns “nome interfaccia di rete” static [server DNS] index=2”.
Articolo precedente
Programmi per mixare e creare musica
Articolo successivo
Come nascondere file o cartelle in Windows
Redazione