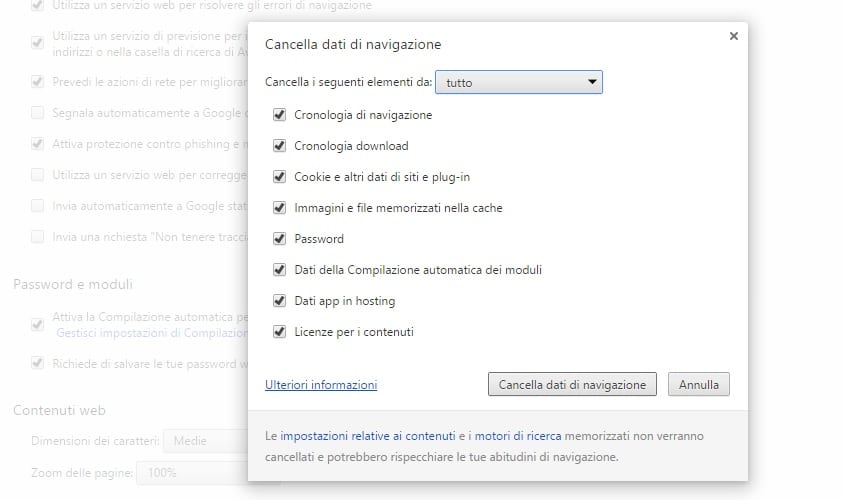Google Chrome lento? come velocizzarlo al massimo
Da Redazione
Luglio 27, 2014

Usate Google Chrome come browser predefinito ma lamentate una certa lentezza del browser? Sappiamo che di default il browser di Google è particolarmente scattante, ed è proprio questa stata la caratteristica vincente rispetto i tanti altri browser. Capita però che dopo un uso prolungato possa ingolfarsi e diventare più lento del normale, eccovi allora quali sono le cose da fare per sistemare il tutto e ritornare ad avere un browser snello, efficiente e veloce.
1 – Controllare dal Task Manager
La prima cosa che dovete fare è controllare dal Task Manager quale sia la causa di eventuali rallentamenti. In linea di massima possiamo darvi un consiglio, tenete d’occhio il Flash Player e quelle pagine che ne fanno abbondantemente uso, è una delle principali cause di rallentamento di qualunque browser.
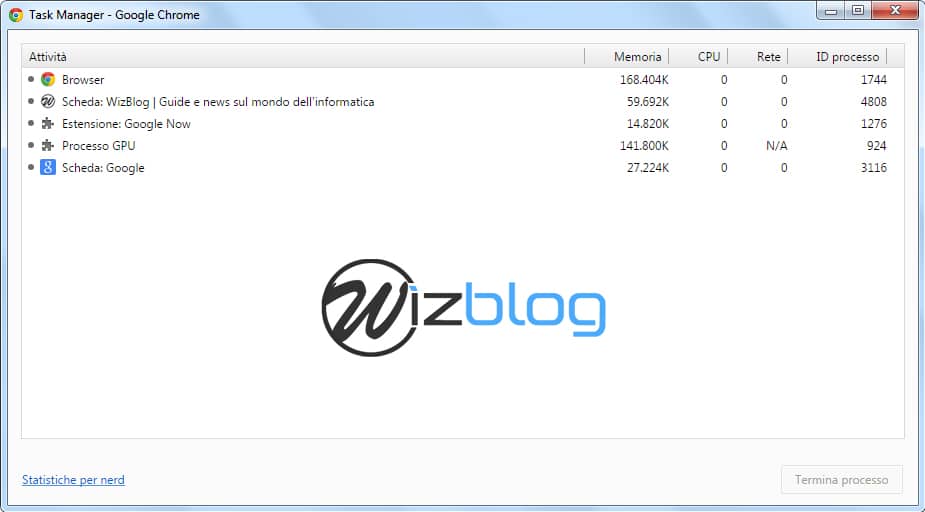
2 – Controllare i Plug-in
Abbiamo già citato sopra il Flash Player, il flash player è un plug in progettato inizialmente da Macromedia e ora sviluppato da Adobe (la stessa di Photoshop e Adobe Reader) che ha il compito di interpretare certe parti delle pagine web, inerenti soprattutto video, animazioni e quant’altro. I plug in possono avere un uso delle risorse eccessivo, soprattutto dovuto ad un loro non corretto funzionamento.
In alcuni casi l’installazione di software sul vostro computer può portare all’installazione silenziosa di plug in per Chrome che servono solo a riempirvi di pubblicità o rimandarvi su certe pagine web invece di altre, allora potrebbe anche esservi d’aiuto disattivare i plug in momentaneamente per capire se la causa del rallentamento è proprio dovuta a qualche funzione aggiuntiva di Chrome, potete farlo così:
- Dal menu di Chrome (il bottone in alto a destra) scegliete Impostazioni
- Qui selezionate Mostra Impostazioni Avanzate e da Privacy scegliete Impostazioni Contenuti
- Adesso nella sezione Plug-in potrete scegliere se:
- Lasciarli tutti attivi (Esegui contenuti di tutti i plug-in)
- Eseguire solo i principali (Rileva ed esegui importanti contenuti plug-in)
- Scegliere volta per volta se dare l’autorizzazione ad un certo plug-in di attivarsi o meno (Fammi scegliere quando eseguire i contenuti dei plug-in)
Per sapere quali sono i plug-in attivi e come disabilitarli, scrivete nella barra degli indirizzi chrome://plugins e confermate con invio, avrete l’elenco dei plug-in installati e potrete decidere se disabilitarli o meno uno ad uno.
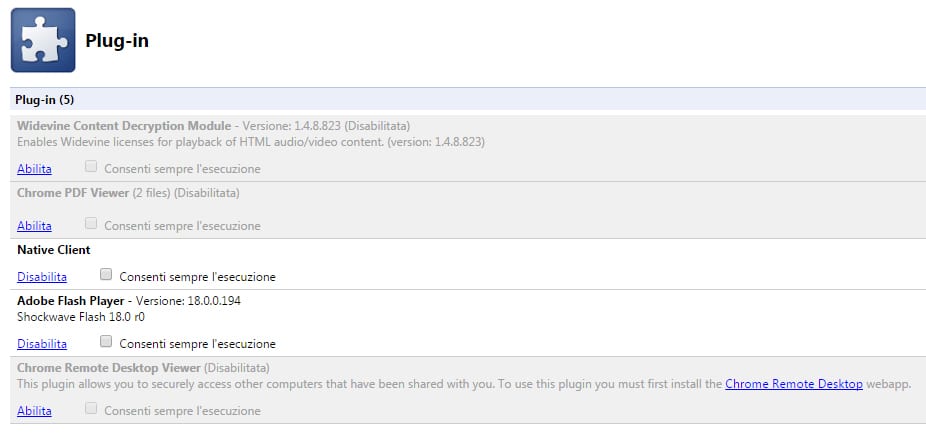 3 – Controllare le estensioni
3 – Controllare le estensioni
Uno dei motivi di probabile rallentamento del vostro pc quando navigate su internet può anche essere l’uso di estensioni invasive in termini di consumo di memoria o di potenza di calcolo. Se sapete ormai come controllare quali siano le cause dei rallentamenti usando il Task Manager, se avete individuato in una o più estensioni la causa di tutto ciò potrete scegliere di disattivarle per togliere il problema.
Ma cosa sono le estensioni intanto? Sono dei file di poche centinaia di kb che Chrome legge come istruzioni da dover aggiungere alle pagine web, permettendo così l’automatizzazione di certe procedure, o di usare opzioni avanzate che permettono al browser di farci fare cose in più di quelle che di default ci permetterebbe. Una delle più famose è la popolarissima AdBlock che blocca la pubblicità dei siti, altre estensioni invece servono a bloccare l’avviso di lettura dei messaggi in chat su Facebook o di permetterci di avere notifica di eventuali nuove email o aggiornamenti social senza dover aprire le pagine.
Per aggiungerle, così come per disattivarle, vi basterà andare dal menu di Chrome in alto a destra e da Altri Strumenti scegliere Estensioni, qui avrete un elenco delle estensioni già installate, che potrete decidere di cancellare o di attivare anche in modalità in incognito, e il link in fondo allo store per scaricarne di nuove.
4 – Disattivare le pagine / app in background
Da qualche tempo Chrome permette ad alcune pagine di girare in background trasformandole in vere e proprie applicazioni, tempo fa erano comparse sulla Home del browser e per un certo periodo Google aveva provato a renderle popolari per lanciare in contemporanea Chrome OS, un sistema operativo fatto solo dal browser. Se volete disattivarle vi basterà andare sul Task Manager e cercare nella prima colonna le voci Pagina in Background e terminare quelle che volete disattivare.
Le app in background le trovate nella parte in basso a destra dello schermo, cliccando con il destro sulla loro icona (ad esempio sull’icona di Google Drive che compare quando aprite il browser, se avete questa app installata) potrete deciderla di disattivarla.
5 – Bloccare le segnalazioni a Google
Uno dei motivi per cui molti non impazziscono per Chrome è che il browser di Google è particolarmente invasivo, invia molto spesso statistiche del vostro utilizzo del browser a Google stessa, che usa questi dati per farne analisi pubblicitarie e non solo.
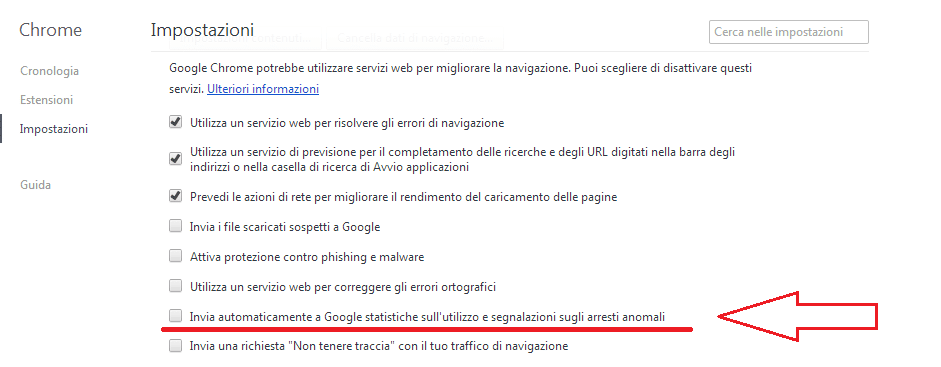
Potete bloccare queste segnalazioni, pensando possano essere uno dei motivi per cui il browser rallenta, andando Impostazioni, in seguite sulle Mostra Impostazioni Avanzate e nella sezione Privacy disattivate Invia automaticamente a Google statistiche sull’utilizzo e segnalazioni sugli arresti anomali.
6 – Eliminare i dati in memoria
Ogni tanto il browser rallenta perché eccessivamente pieno di dati in memoria, dati inerenti la cronologia, i cookie, la memoria cache occupata dai tantissimi siti visitati.
Se navigate quotidianamente su internet può essere di grandissimo aiuto svuotare almeno una volta ogni 30 giorni la memoria del browser per dargli una spinta ulteriore, potete farlo andando su Impostazioni e poi su Mostra Impostazioni Avanzate, qui dalla sezione Privacy andate su Cancella Dati di Navigazione ed effettuate la pulizia.
Articolo precedente
I migliori 5 programmi per masterizzare
Articolo successivo
Come modificare le password salvate su Firefox
Redazione