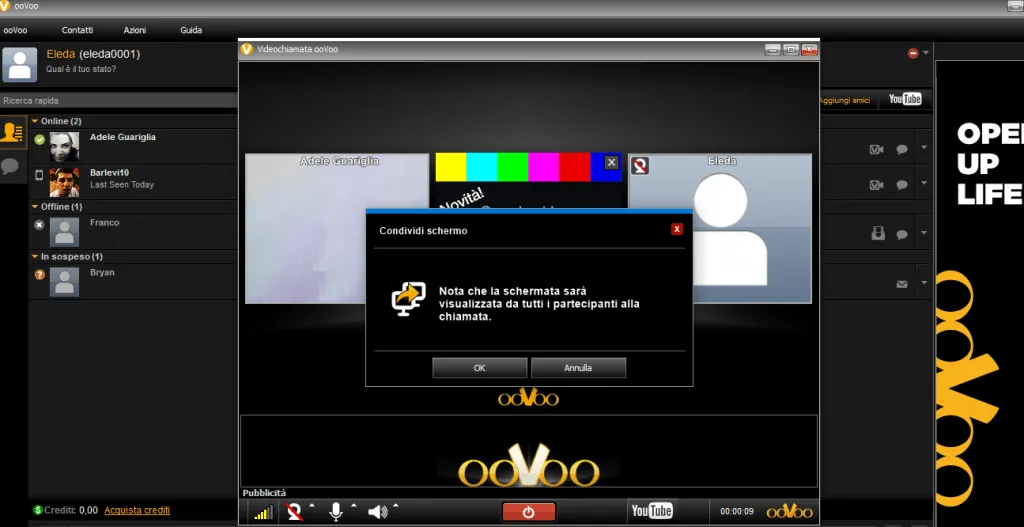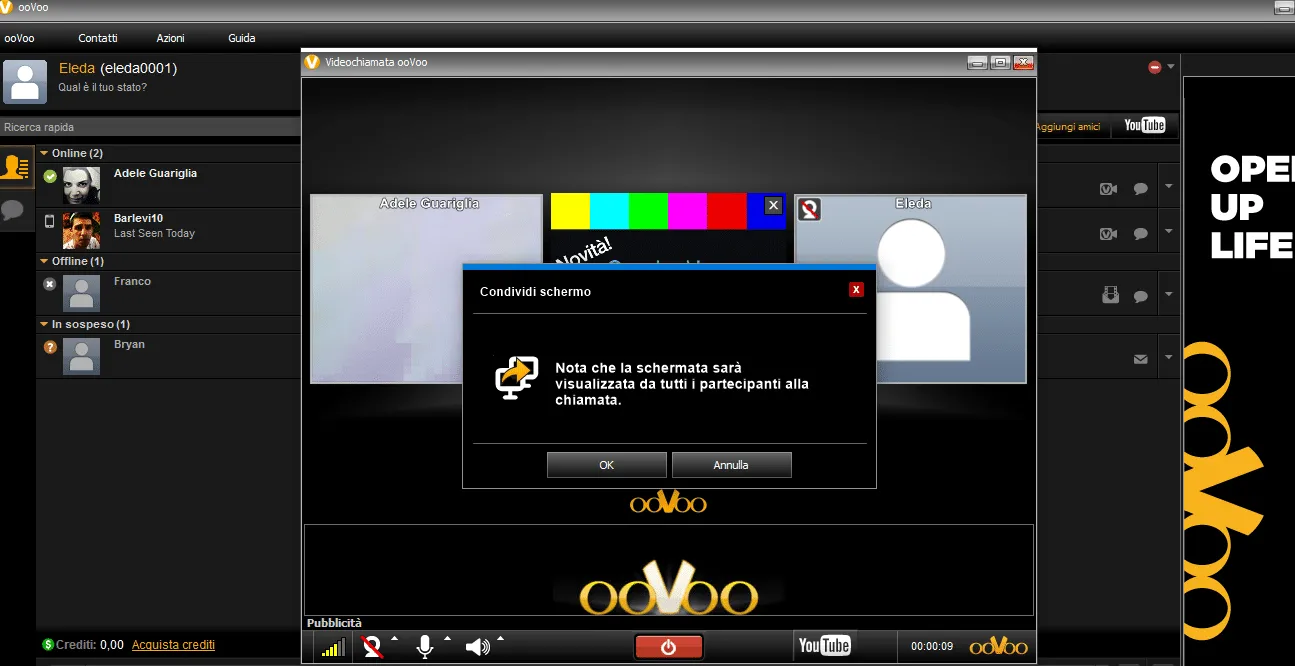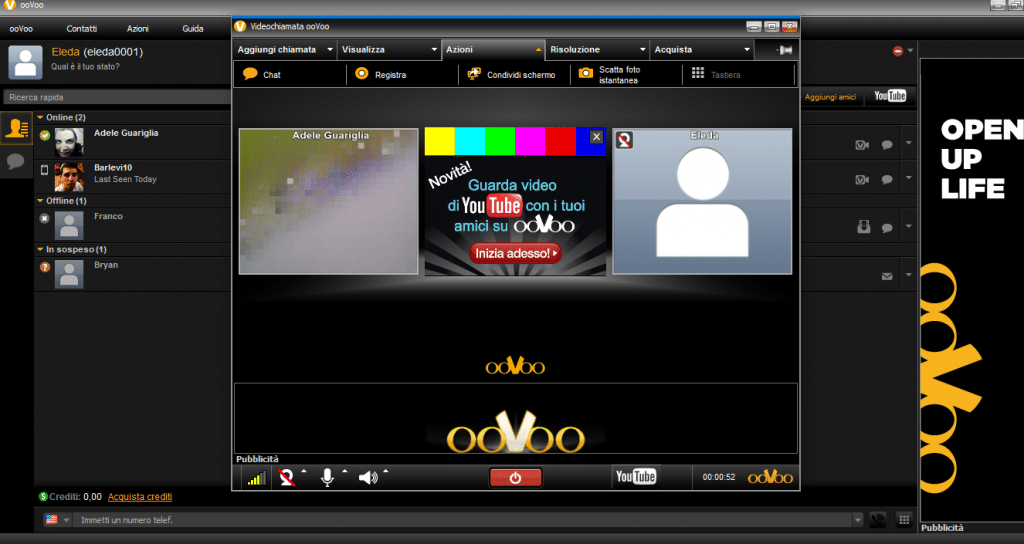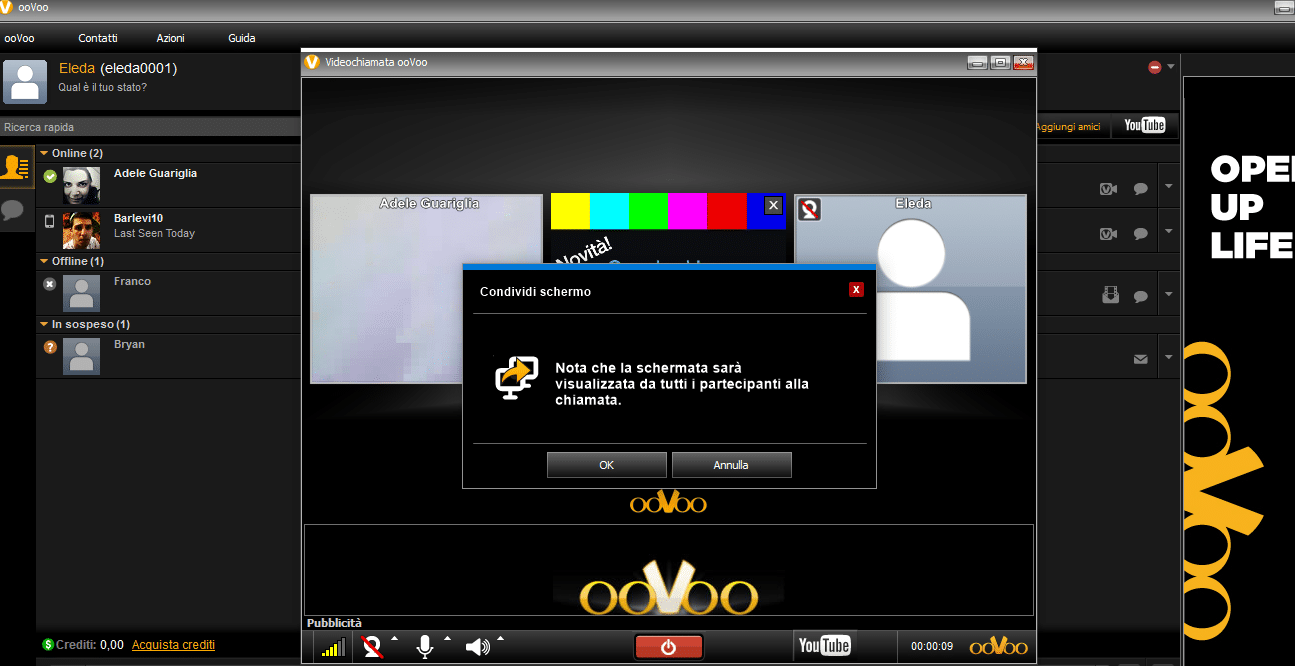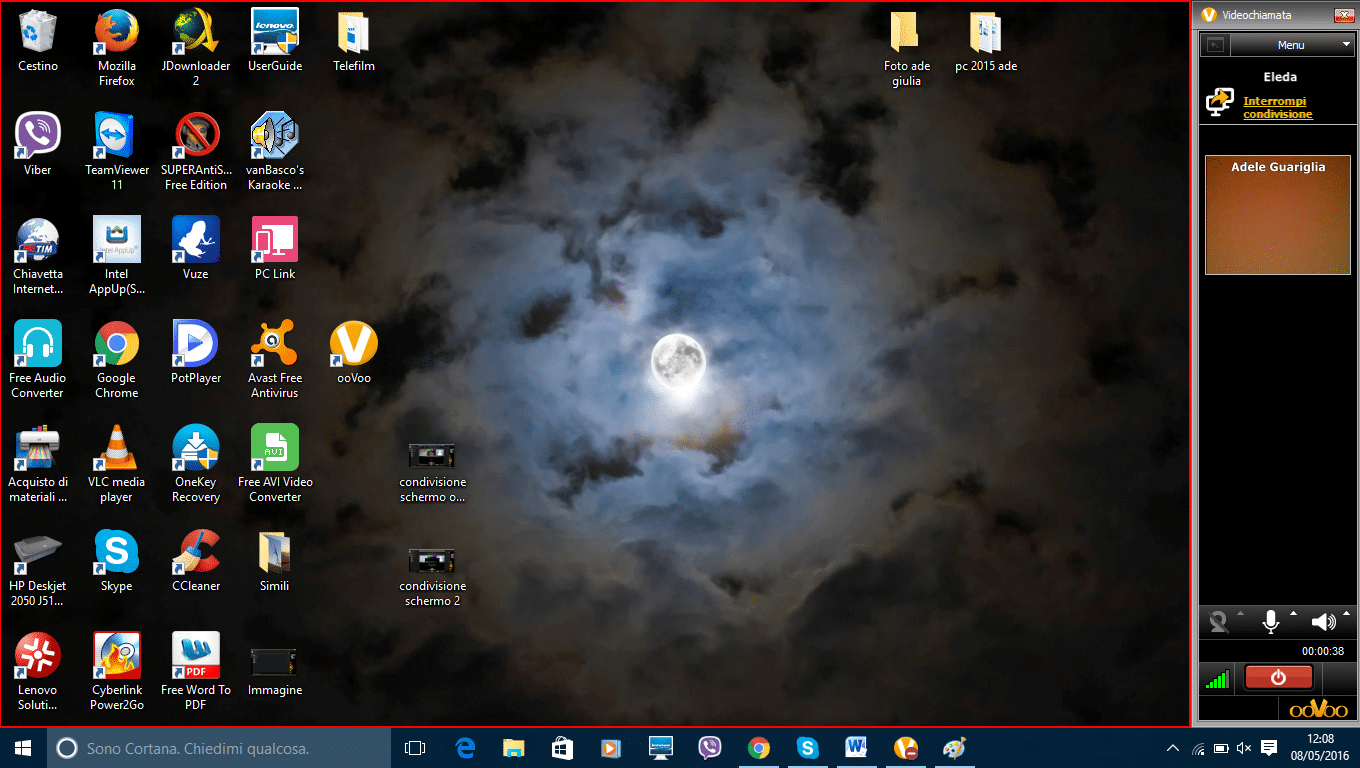Come fare la condivisione schermo con ooVoo su PC
Da Redazione
Maggio 09, 2016
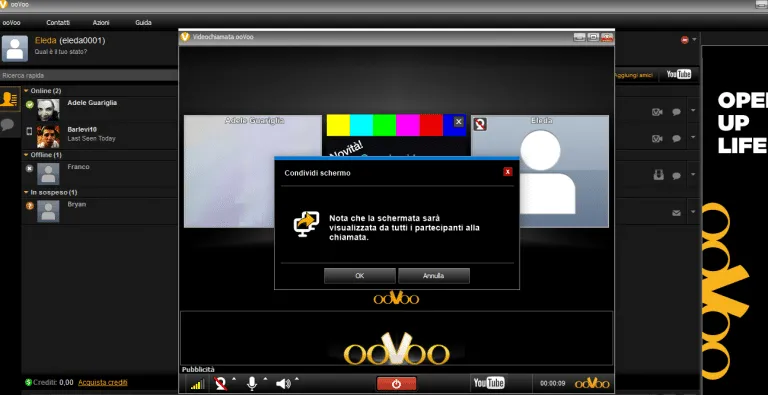
Tra le tante funzioni che ooVoo mette a disposizione, c’è la possibilità di condividere lo schermo del pc mentre si sta in videochiamata, un modo per mostrare agli amici quello che si sta facendo sul desktop; se non sapete come fare, in questa breve guida vi spiegheremo come fare la condivisione schermo con ooVoo su PC.
Premettiamo che per effettuare la condivisione schermo con ooVoo su Pc c’è bisogno di una connessione internet con una potenza di upload di almeno 512K e un computer che abbia come requisito minimo una CPU dual core.
Per evitare che il pc subisca rallentamenti, si consiglia di chiudere tutte le applicazioni che non vengono utilizzate, in questo modo si risparmierà anche banda internet.
Come fare la condivisione schermo con ooVoo su PC
Per prima cosa bisogna avviare una videochiamata su ooVoo, nella finestra che esce cliccare su Azioni e poi su Condividi schermo, ci verrà chiesto di confermare la condivisione con un “Ok”.
È possibile condividere presentazioni PPT, documenti, file e pagine web, quando si decide di fare la condivisione schermo con ooVoo su PC, le finestre vengono ridimensionate e incorniciate in rosso, inoltre, appare una barra laterale a destra dove è possibile vedere la persona con cui si sta parlando.
Come partecipare a una condivisione dello schermo
Quando qualcuno decide di condividere lo schermo con ooVoo la finestra della videochiamata viene modificata automaticamente, se si sta usando un applicazione, una scheda lampeggerà nell’area di notifica delle applicazioni per aprire la condivisione dello schermo.
Durante la condivisione è possibile cliccare in alto a sinistra della finestra per modificarne le dimensioni con queste tre possibilità:
Adatta alle dimensioni: lo schermo condiviso si adeguerà all’area assegnata.
Dimensioni reali: lo schermo condiviso riempirà l’intera area.
Schermo intero: lo schermo condiviso riempirà l’intero schermo.
Si potrà uscire in qualunque momento dalla condivisione a schermo intero premente il tasto “Esc” sulla tastiera.
Articolo precedente
Come bloccare un contatto su ooVoo per Android
Articolo successivo
Come bloccare un contatto su ooVoo per PC
Redazione