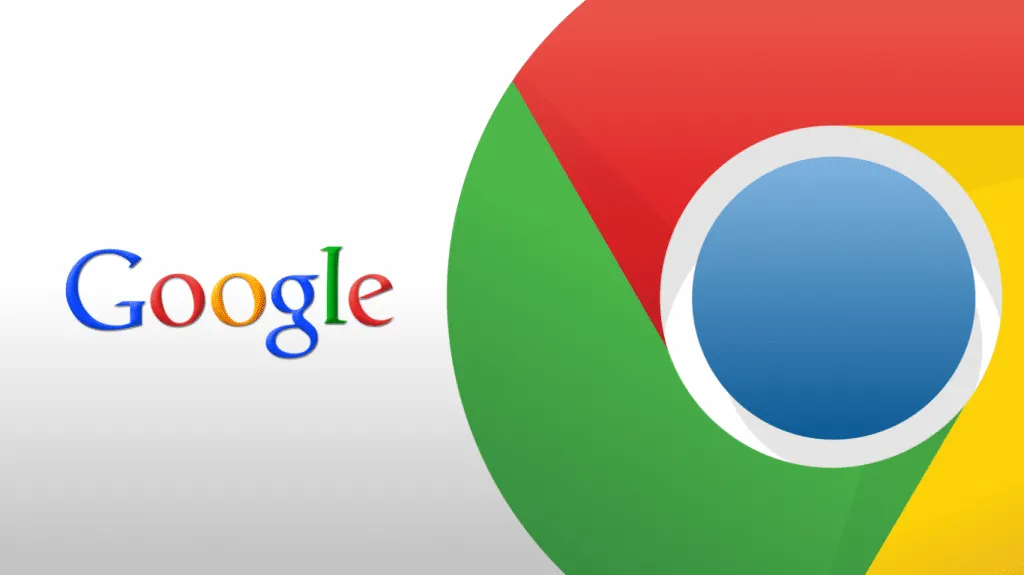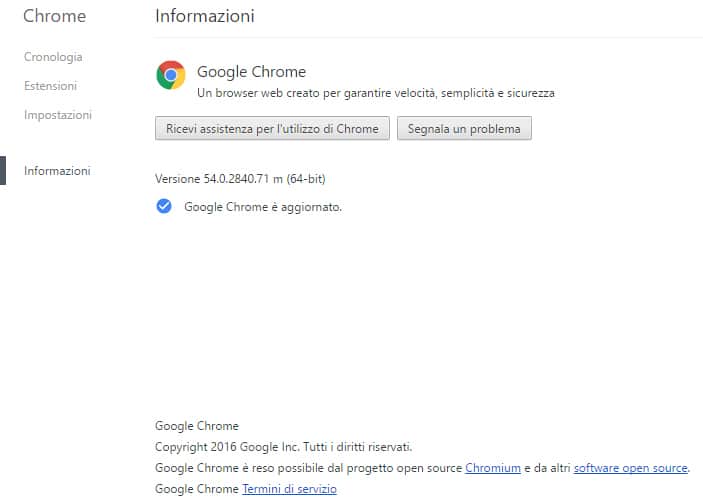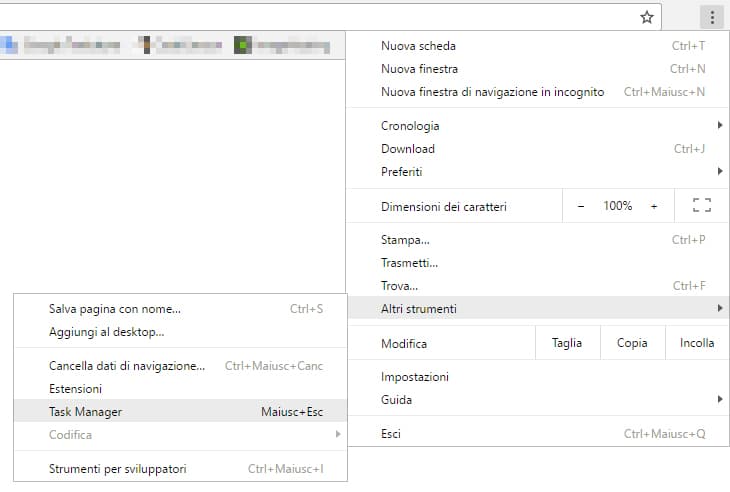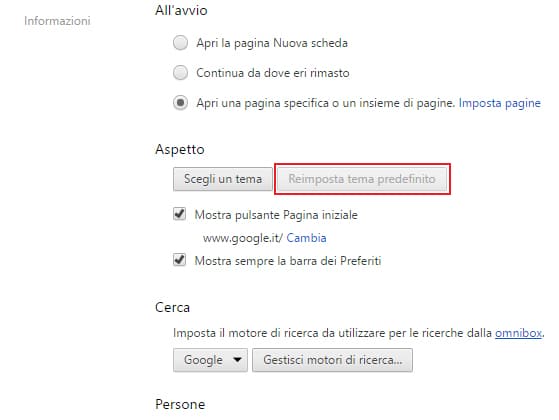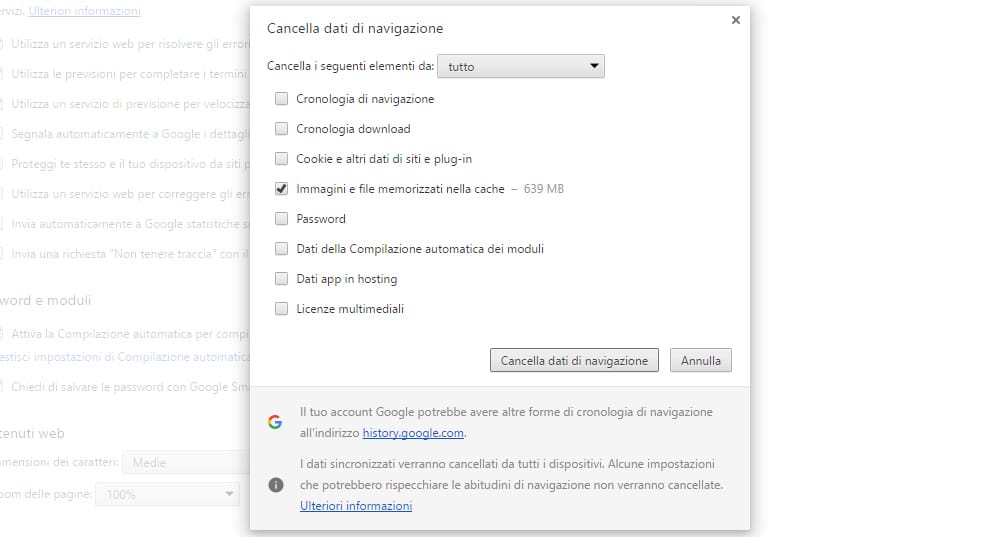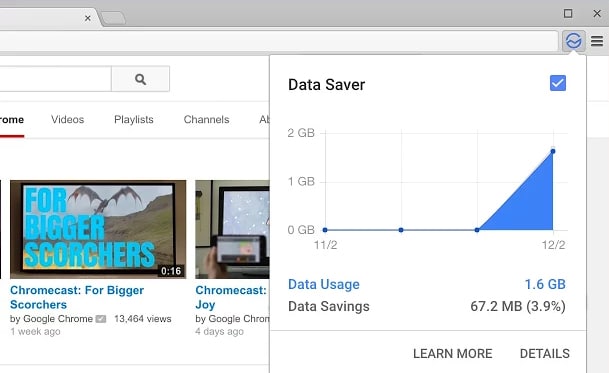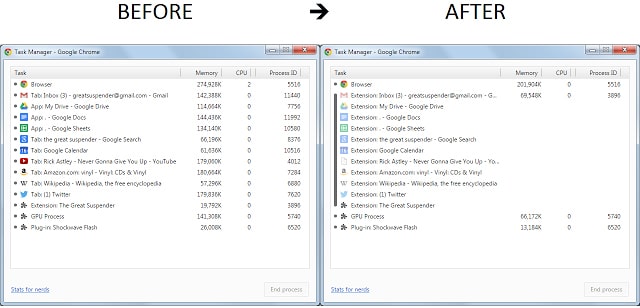Come ridurre il consumo di RAM e CPU in Google Chrome
Da Redazione
Ottobre 22, 2016
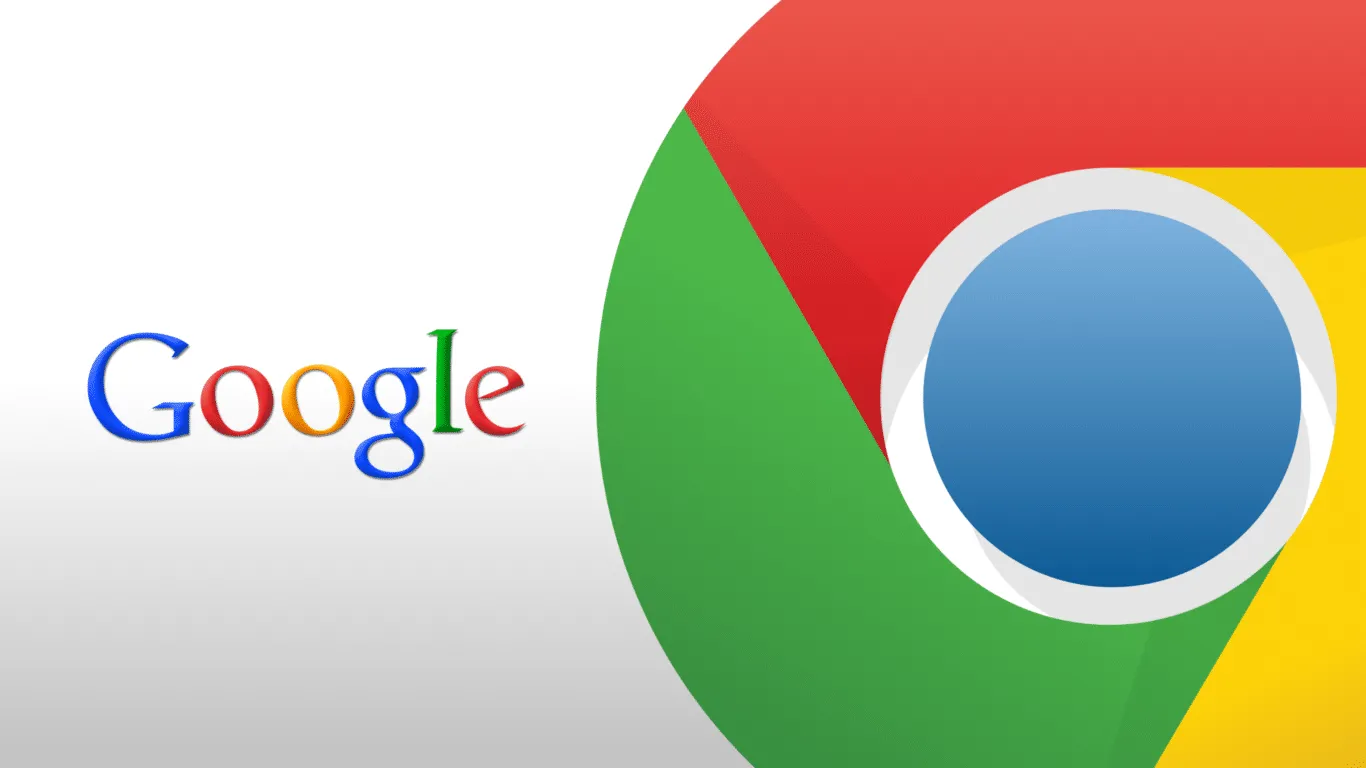
Google Chrome è sicuramente uno dei migliori browser per ciò che riguarda stabilità e velocità di esecuzione, purtroppo, però, se non si possiede un computer abbastanza potente, o se si tengono aperte troppe pagine web contemporaneamente, tende a bloccarsi e rallentare ogni cosa, ridurre il consumo di RAM e CPU in Google Chrome è la soluzione al problema.
Per ridurre il consumo di RAM e CPU è possibile eseguire vare operazioni che permettono di migliorare le prestazioni generali del browser e del computer.
Ma perché Chrome si blocca? Le pagine web moderne usano molto javascript ed elementi molto pesanti, per cui il browser tende a consumare molta memoria RAM e CPU a disposizione, per fortuna è possibile intervenire nei modi che vi elenchiamo di seguito.
Tenere aggiornato Google Chrome
Una regola di sicurezza su internet è quella di tenere sempre aggiornato il browser, ma non solo, avendo sempre l’ultima versione a disposizione, così si è sicuri di avere a disposizione tutti i miglioramenti rilasciati per far si che il consumo di RAM e CPU sia inferiore.
Chrome si aggiorna in automatico sui PC Windows grazie a Google Update, in caso contrario è sempre possibile provvedere all’aggiornamento manuale.
Elimina le estensioni che non utilizzi
Le estensioni sono molto utili per navigare e lavorare al computer, ma un consumo eccessivo di memoria RAM e di CPU da parte di Chrome può dipendere proprio da queste ultime.
Per rimediare bisogna aprire Chrome, andare nel menu, poi su Altri strumenti e su Task Manager, verificare tutti i processi aperti, quelli che ci interessano sono quelli relativi alle estensioni, preceduti da Estensione.
Bisogna tener presente che un’estensione che usa più di 100 MB di memoria deve essere ben valutata, se non serve, si può eliminare.
Elimina i plug-in che non utilizzi
I plugin sono dei componenti aggiuntivi utili che permettono di visualizzare contenuti che i browser non riuscirebbero a visualizzare, a volte, però, questi assorbono molta RAM e CPU ed è necessario rimuoverli.
I plugin sono dei programmi indipendenti, per cui compaiono nell’elenco dei programmi installati nel computer, per rimuoverli basta andare nella sezione e disinstallarli, al termine, non compariranno più su Chrome.
Utilizzare il tema di default
I temi personalizzati sono sicuramente molto carini, ma purtroppo possono occupare la RAM, per cui, dalle Impostazioni, alla voce Aspetto, cliccare su Reimposta tema predefinito.
Pulire la cache
Questo consiglio per ridurre il consumo di RAM e CPU in Google Chrome è lo stesso che si da per la versione mobile del browser.
La cache è importante, ma non pulirla per mesi non fa che appesantire tutto, per fare l’operazione incollare nella barra degli indirizzi chrome://settings/clearBrowserData e scegliere solo le Immagini e file memorizzati nella cache.
Installare l’estensione Data Saver
Non tutti lo sanno ma esiste un’estensione per Chorme che si chiama Data Server, realizzata da Google che tramite l’utilizzo dei server di Google, diminuisce i dati ottimizzando la navigazione. Per scaricarlo gratuitamente cliccate qui.
Provare Chrome Software Cleaner
Esiste un tool di Google per la rimozione di possibili programmi malevoli che possono peggiorare l’esperienza su Chrome e ridurre il consumo di RAM e CPU, per scaricarlo gratuitamente cliccare qui.
Installare l’estensione The Great Suspender
Un altro modo per ridurre il consumo di RAM e CPU in Google Chrome è quello di usare l’estensione The Great Suspender, che permette di sospendere le schede, manualmente o automaticamente, dopo un periodo di tempo scelto dall’utente. Compare un tasto vicino alla barra degli indirizzi dal quale sarà possibile sospendere la scheda corrente o tutte le schede.
Sospesa una scheda, non verrà considerata più e non occuperà memoria, quando vorremmo utilizzarla di nuovo basterà cliccare sul messaggio di servizio che apparirà e sarà possibile ricaricare la scheda.
The Great Suspender si può scaricare gratuitamente a questo link.
Nel caso non si voglia ricorrere a soluzioni talmente estreme, è possibile agire per far si che Chrome apra tutte le schede dello stesso sito in un unico processo, risparmiando così tanta memoria RAM.
Per farlo bisogna avviare il browser con l’opzione process-per-site, questo comando permette di aprire tutte le schede in un solo processo.
Si deve, quindi, modificare il collegamento a chrome.exe che diventa “C:\Program Files (x86)\Google\Chrome\Application\chrome.exe” –process-per-site, con le varianti possibili del percorso di installazione del browser.
Questa opzione non è valida se si aprono più pagine di siti diversi, ma solo per quelle dello stesso sito.
Articolo precedente
Applicazioni per risolvere equazioni con una foto
Articolo successivo
Recensione MSI GP72 6QF Leopard Pro-614IT
Redazione