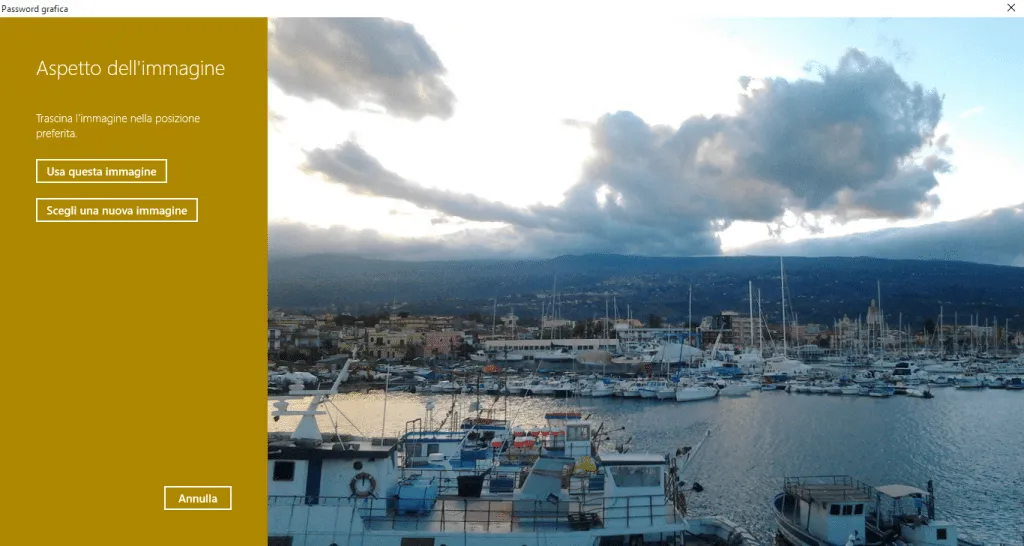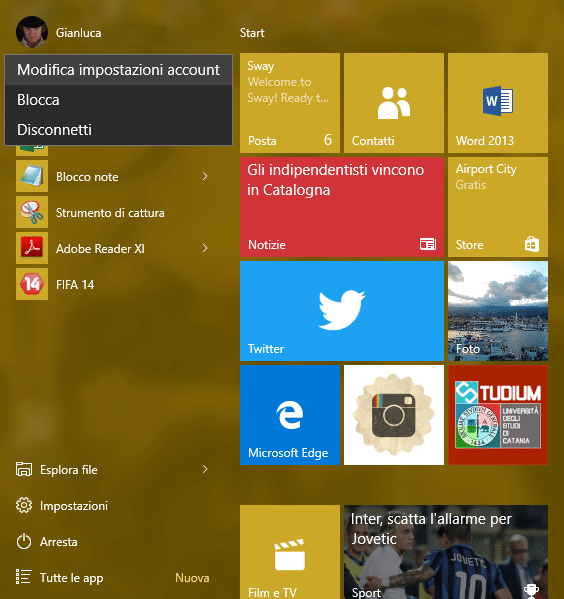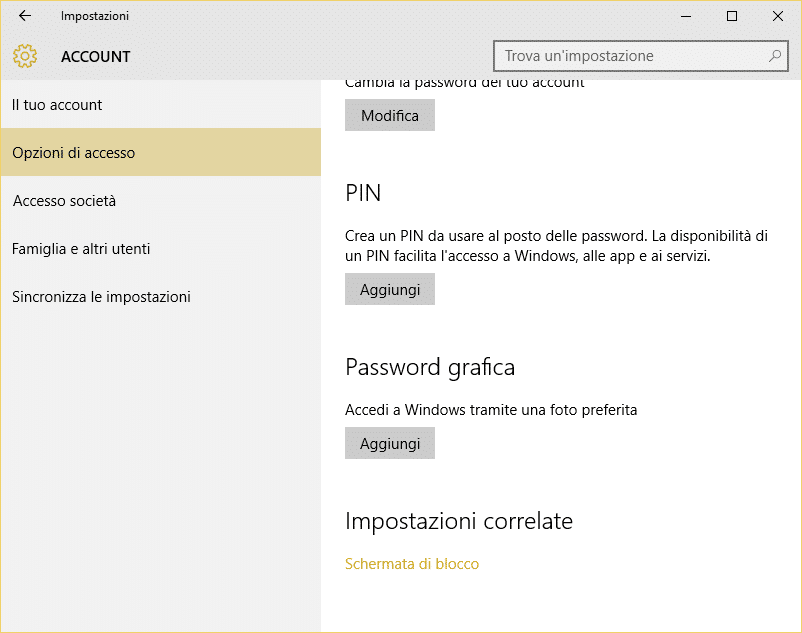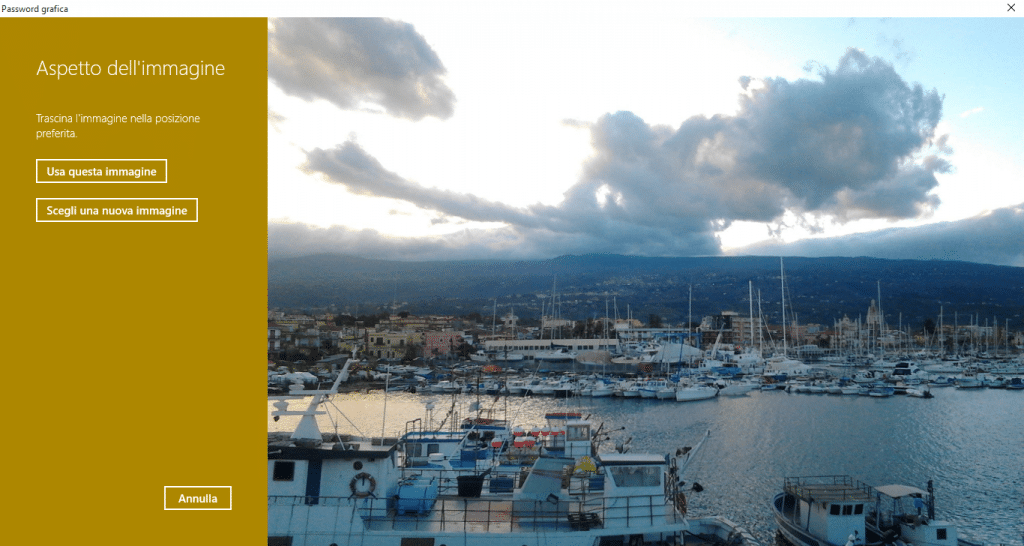windows 10
Come impostare una password grafica in Windows 10
Da Redazione
Settembre 29, 2015
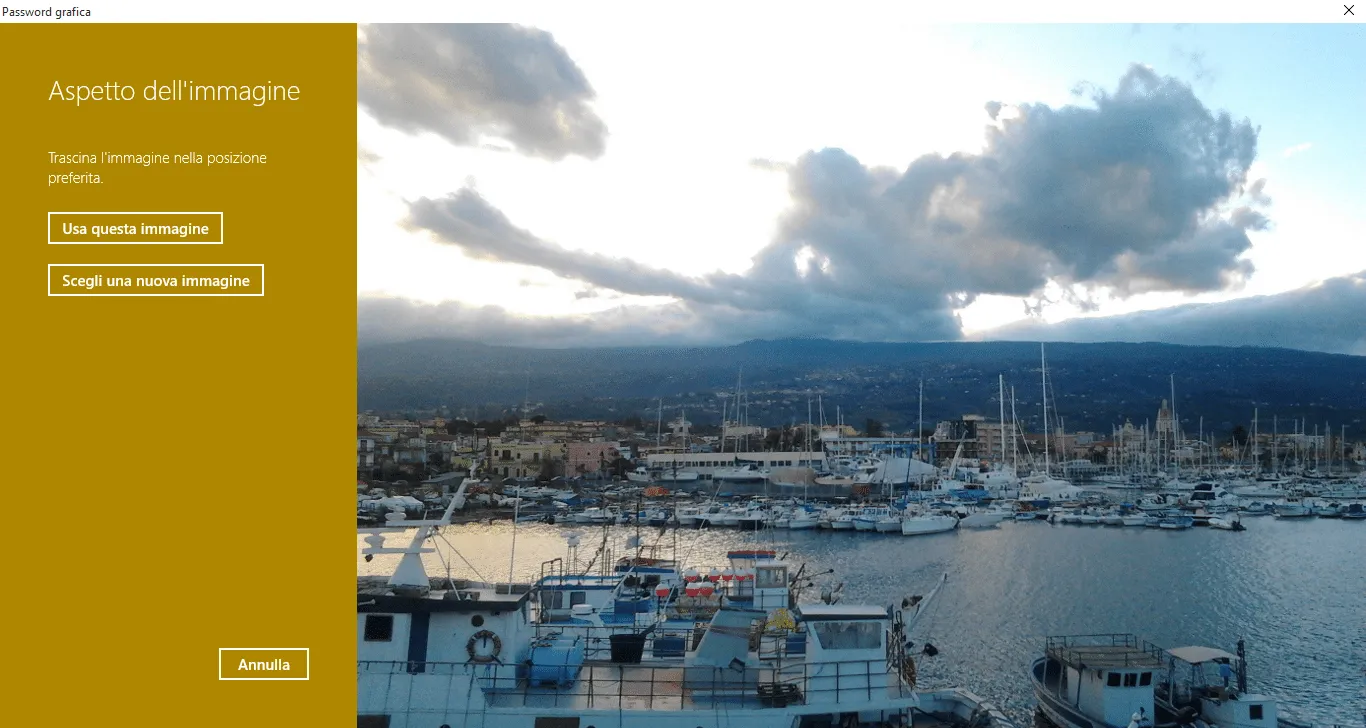
Se avete già installato Windows 10 sul vostro computer avrete notato molte delle novità del nuovo sistema di Redmond, se poi avete adottato Windows 10 su dispositivi touch screen come tablet o ultra book potreste voler spingere ancora più in la l’esperienza d’uso con Windows per dispositivi touch friendly.
Su Android sapete che esiste il pin grafico, quando sbloccate il dispositivo dopo averlo inviato in stand by, vi verrà richiesto di inserire un pin grafico trascinando le dita su di una matrice di punti 3×3 e facendo assumere alla scia che lasciate una forma ben precisa. Questo su Windows non è disponibile in questo esatto modo, ma alla Microsoft hanno pensato di far di più, creando le password grafiche.
In pratica andrete ad impostare una foto vostra come schermata personale di log in e dovrete far determinati disegni, da voi impostati, sulla foto, per sbloccare il computer. Questo simpatico modo di avviare Windows senza usare password è dunque perfetto per chi può usare le dita sul proprio schermo, e adesso vi facciamo vedere come abilitarlo.
Per prima cosa avviate il menu Start di Windows 10, da quei andate a cliccare sul nome e/o la foto del vostro profilo, in alto a sinistra e selezionate Modifica Impostazioni Account.
Dalla finestra che si aprirà dovrete cliccare nella colonna destra su Opzioni d’Accesso e dopo di che selezionare nella scheda centrale Aggiungi sotto la voce Password Grafica.
Vi verrà intanto richiesta la password attuale o una nuova, che dovrete inserire. Questo sia per evitare che qualcuno vi imposti una password grafica mentre usa il vostro device, sia per permettervi (in caso di problemi d’accesso con la password grafica) di usare la sempre sicura password classica per l’accesso alternativo.
Adesso dovrete selezionare una foto cliccando su Seleziona Immagine e da qui scegliere quella che preferite, confermare con Usa questa immagine e dopo di che seguire le istruzioni a schermo che vi indicheranno come e quante volte ripetere le gestures sulla foto che saranno poi la vostra password. Per sbloccare il pc dovrete quindi far determinati disegni con le dita su determinate zone precise della immagine.
Articolo precedente
Come verificare se il PC è pronto per Windows 10
Articolo successivo
Migliore alternativa a uTorrent
Redazione