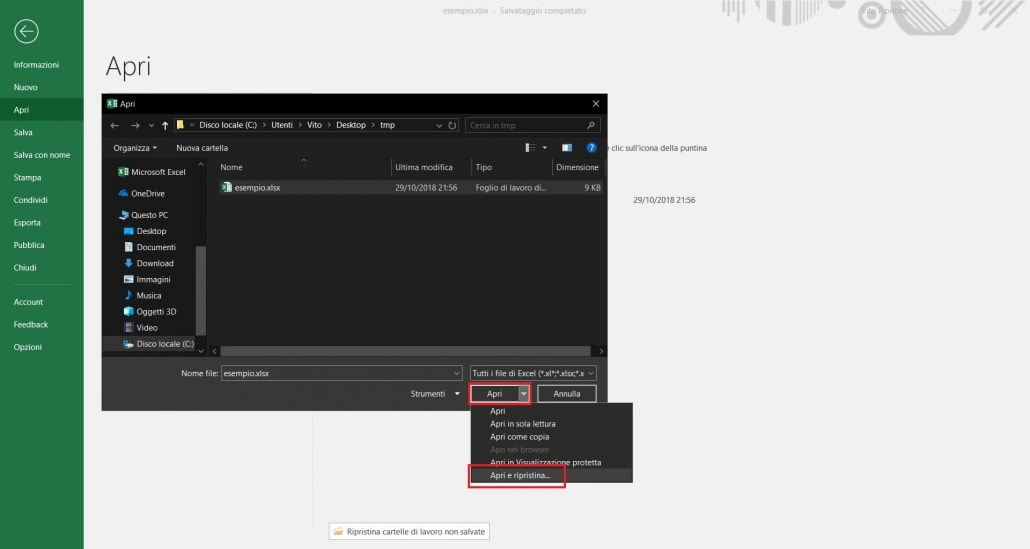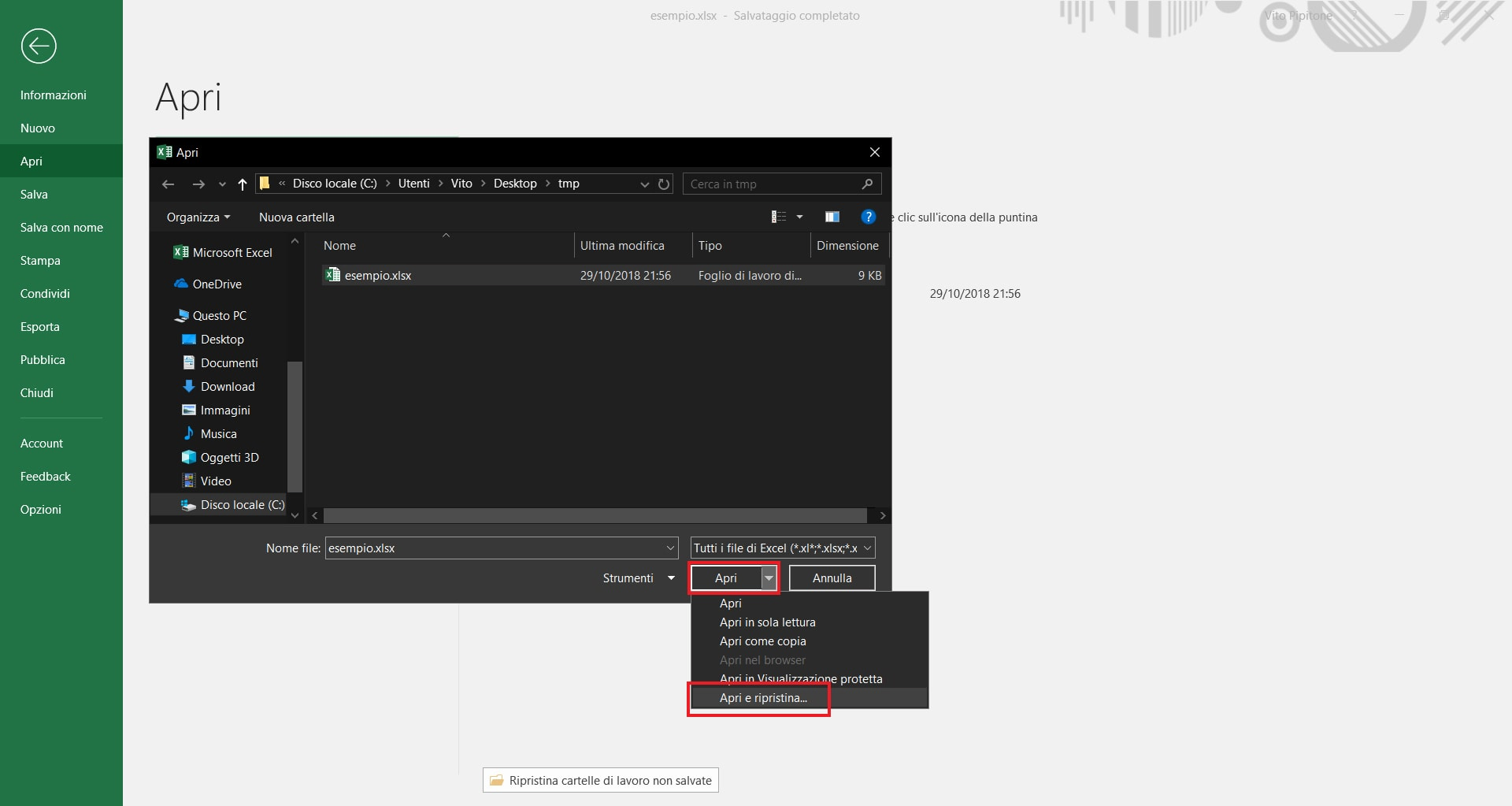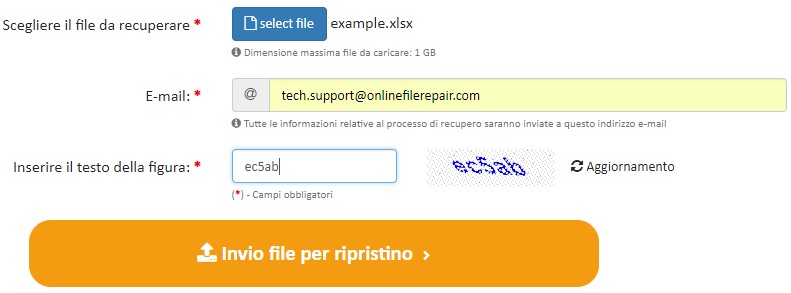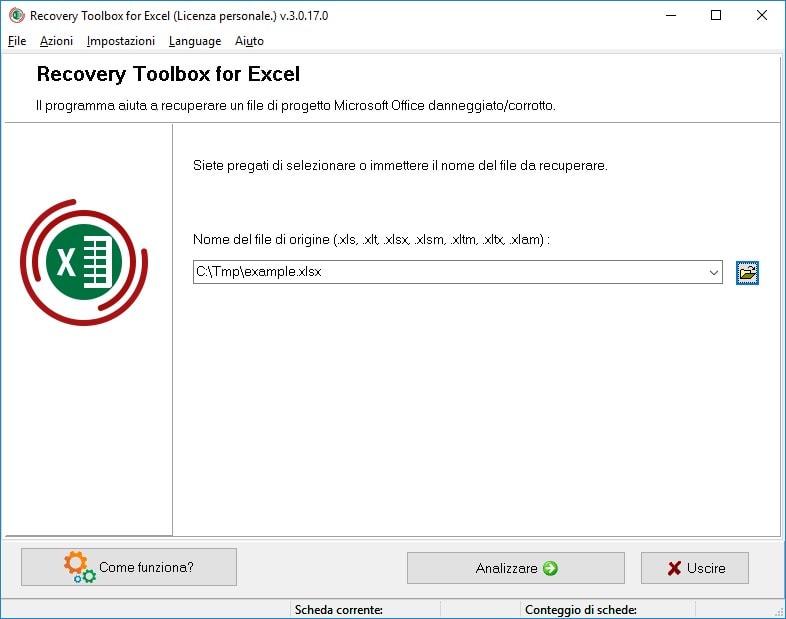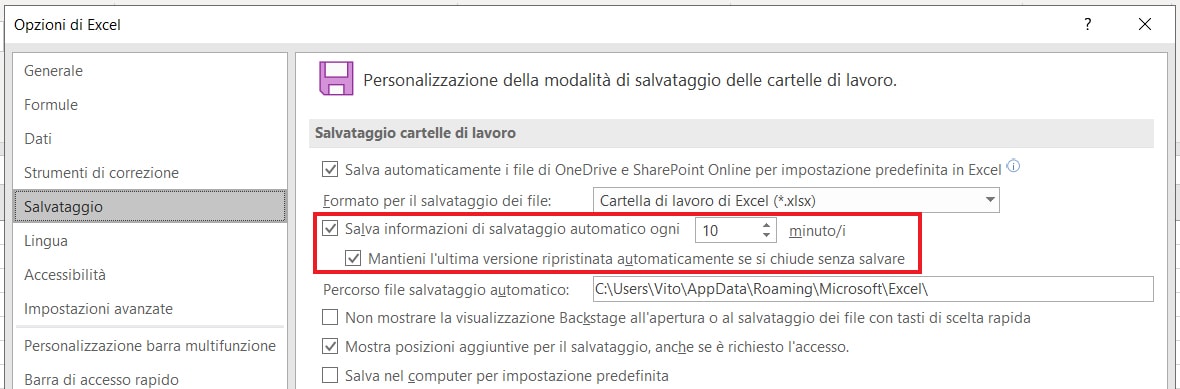4 modi per recuperare un file Excel danneggiato
Da Redazione
Ottobre 29, 2018
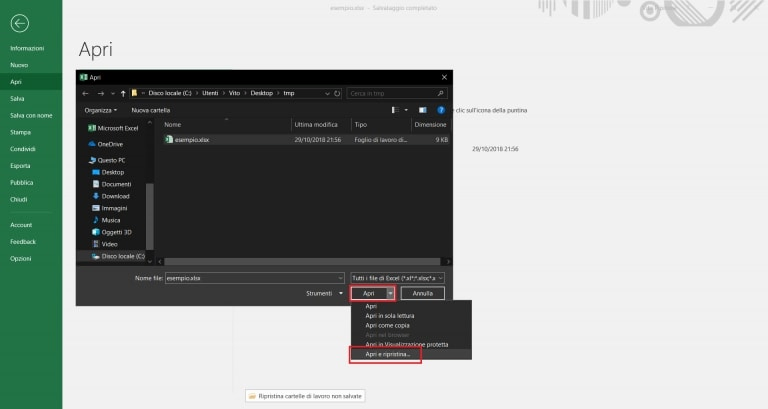
Cosa fare se un file Microsoft Excel non si apre più? È possibile recuperare i preziosi dati che sono diventati inaccessibili?
Se all’improvviso non si riesce più ad aprire un foglio di lavoro Excel con dati importanti, qual è la probabilità di recuperare con successo i dati necessari e che cosa bisogna fare? Purtroppo è un problema diffuso di Microsoft Excel. Vi sono alcune varianti per risolvere il problema. Per dire con certezza se è possibile recuperare il file Excel danneggiato bisogna provare tutte le varianti.
Metodi per recuperare un file Excel danneggiato:
- Usare la funzionalità di recupero integrata in Microsoft Excel
- Aprire il file tramite OpenOffice
- Usare un servizio online
- Recuperare il file con l’aiuto di utility di terze parti
1. Funzionalità integrata di Microsoft Excel
Nelle versioni più recenti di Microsoft Excel è implementata la possibilità di recuperare file. Nelle precedenti versioni questa funzionalità non era presente o era implementata in modo insoddisfacente per affrontare file reali. Attualmente questa funzionalità aiuta a risolvere il problema nel 10-20%% dei casi di file danneggiati. Basta eseguire alcuni semplici passaggi:
- Selezionare la voce del menu “File”
- Selezionare “Apri”
- Selezionare il file danneggiato sul disco
- Fare clic sulla freccia accanto al pulsante “Apri” nell’angolo in basso a destra
- Nel menu a discesa selezionare la voce “Apri e ripristina”
Il processo è semplice e non richiede conoscenze speciali. Per molti utenti questa funzionalità è più che sufficiente per recuperare correttamente i file Excel danneggiati. Se è impossibile recuperare il file con questo metodo, può essere d’aiuto OpenOffice.or
2. Aprire il file tramite OpenOffice
A partire da Office 2007, i file di Microsoft Office condividono lo stesso formato con OpenOffice. Di conseguenza, è possibile scaricare e installare il pacchetto di programmi da OpenOffice.org e provare a recuperare il file con l’aiuto del pacchetto.
Attenzione: il file da recuperare con l’aiuto di OpenOffice deve avere l’estensione XLSX, cioè la versione del file deve essere Excel 2007 o successiva.
3. Usare un servizio online
Se dopo avere provato le varianti 1 e 2 è comunque impossibile ripristinare il file, è necessario ricorrere ai servizi o ai programmi speciali realizzati appositamente per recuperare i dati da file Excel danneggiati.
Sono disponibili alcuni servizi online per recuperare i file danneggiati di Microsoft Excel. Il più comodo e conveniente (a un costo di soli $5 per file) è disponibile qui: https://onlinefilerepair.com/it/excel-repair-online.html
Basta caricare il file e attendere il risultato. Secondo le statistiche riportate dagli autori del servizio i dati dei file Excel danneggiati si riescono a recuperare nel 40% dei casi.
Il servizio è comodo in quanto supporta tutti i sistemi operativi (Windows, MacOS, iOS, Android e altri) e tutti i tipi di dispositivi (PC, tablet, telefono cellulare e così via).
4. Recuperare il file con l’aiuto di utility di terze parti
Se è necessario recuperare molti file Excel oppure non è possibile trasferirli a terzi per ragioni di riservatezza, si consiglia di usare le apposite utility di terze parti (non Microsoft).
Ad esempio, Recovery Toolbox for Excel: https://excel.recoverytoolbox.com/it/
L’utility è stata realizzata e viene distribuita a partire dai primi anni 2000, dispone di un’interfaccia multilingua (compresa la lingua italiana), permette di recuperare tutti i tipi di file Excel di tutte le versioni, compresa la vecchissima versione Excel 97.
Attenzione: l’utility funziona solo sui computer con il sistema operativo Windows.
Consigli utili per l’utilizzo di Microsoft Excel
Durante il lavoro con Microsoft Excel si consiglia di abilitare il salvataggio automatico. Ciò permette di escludere i casi in cui un malfunzionamento del computer fa perdere i risultati di alcune ore di lavoro.
Articolo precedente
Tornare indietro nel tempo su Google Maps
Articolo successivo
Recensione Natol Hard Drive Enclosure: pratico e utile
Redazione