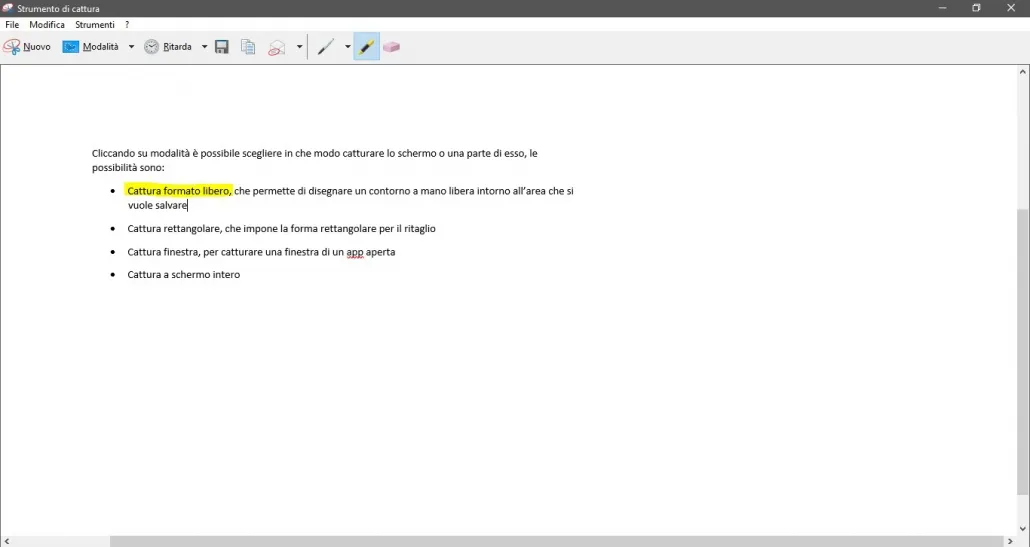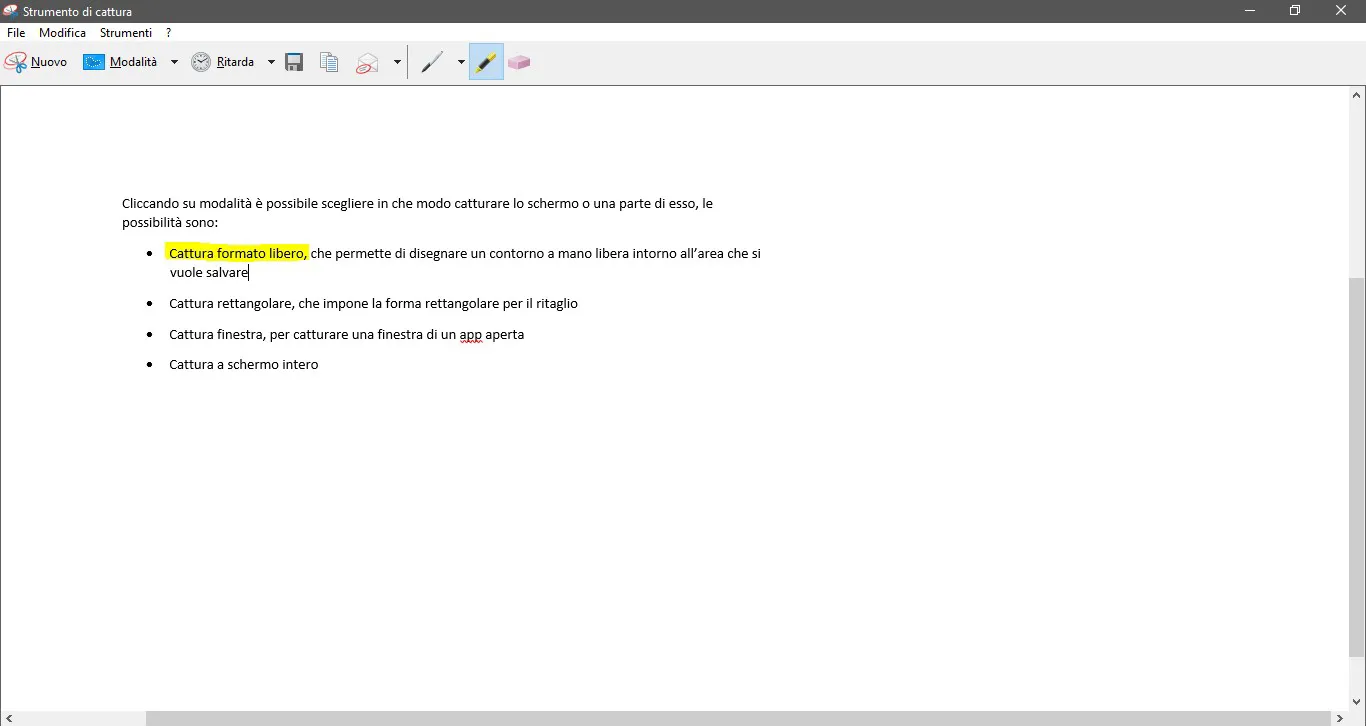Come si usa lo Strumento di cattura in Windows 10
Da Redazione
Marzo 13, 2018
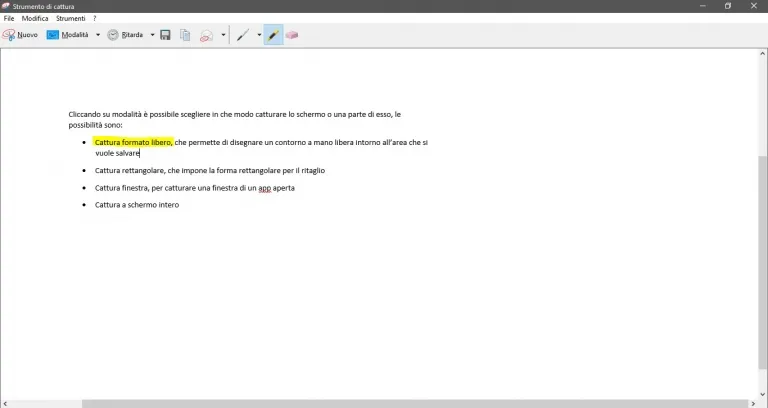
Se avete l’esigenza di fare degli screenshot al vostro desktop di Windows e non volete utilizzare programmi esterni, dovete sapere che avete la possibilità di utilizzare lo Strumento di cattura disponibile in Windows 10, che permette di fare un’istantanea dello schermo.
Di seguito vi spiegheremo come si usa lo Strumento di cattura in Windows 10, bastano poche mosse per avere a disposizione la foto del proprio desktop in formato PNG o in uno dei formati disponibili e selezionabili tra GIF, JPEG e HTML, che verrà salvata automaticamente nella cartella Screenshot, sottocartella di Immagini.
Per attivare questo strumento dobbiamo posizionarci nella casella di ricerca presente sulla Barra delle applicazioni e digitare la voce Strumento di cattura.
Clicchiamoci sopra per aprire il tool che sarà composto da una piccola finestra con le seguenti voci: nuovo, modalità, ritarda, annulla, opzioni.
Cliccando su modalità è possibile scegliere in che modo catturare lo schermo o una parte di esso, le possibilità sono:
- Cattura formato libero: che permette di disegnare un contorno a mano libera intorno all’area che si vuole salvare
- Cattura rettangolare: che impone la forma rettangolare per il ritaglio
- Cattura finestra: per catturare una finestra di un app aperta
- Cattura a schermo intero
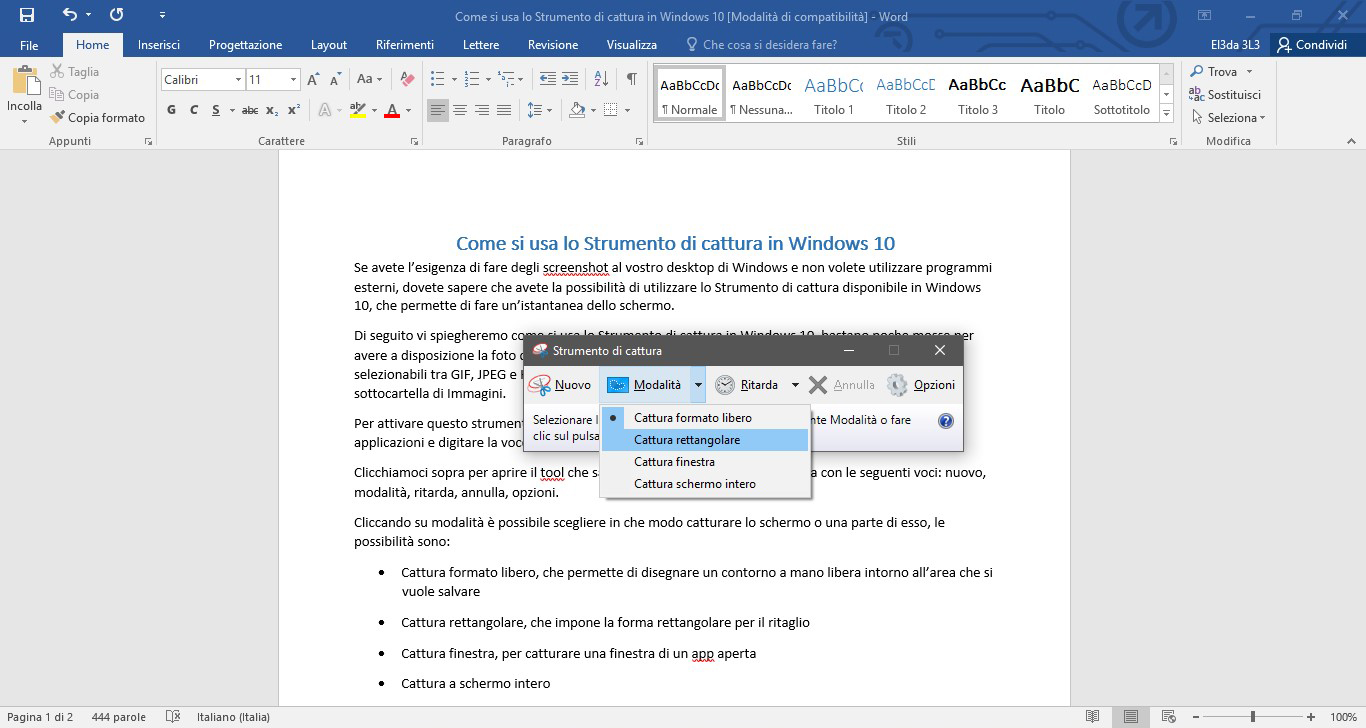
Il pulsante Ritarda serve per fare screenshot dopo un certo periodo di tempo fino a cinque secondo, l’immagine viene aperta in un editor per eventuale lavorazione successiva.
Esempio di cattura screenshot in formato libero
Abbiamo scelto di catturare in formato libero una parte del nostro articolo e di evidenziare, attraverso l’apposito strumento, una frase, per mostrarvi il risultato finale.
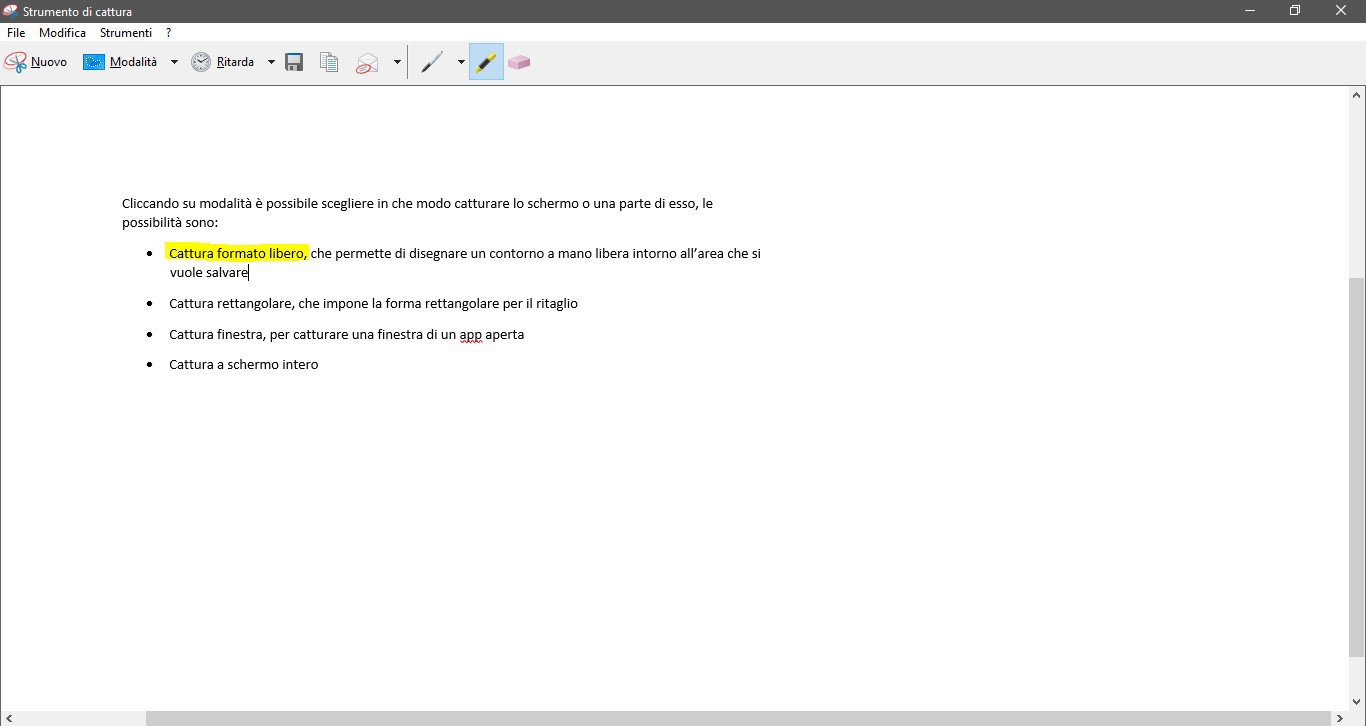
Cliccando sull’icona del floppy disc è possibile salvare lo screenshot catturato, ci verrà chiesto di selezionare una cartella per il salvataggio, di inserire un nome e il formato dell’immagine che potrà essere PNG, GIF, JPEG, HTML.
Se invece clicchiamo sull’icona della posta elettronica potremmo inviare una copia per email solo se è stato associato un client email.
Sulla destra ci sono anche delle icone minimal che sono dei piccoli strumenti grafici: penna, evidenziatore e gomma. Per la penna si può scegliere spessore, colore e forma del pennino, può essere utile per aggiungere testo a mano libera sullo screenshot.
L’evidenziatore, che abbiamo provato nel nostro esempio, serve per evidenziare parti di testo, mentre la gomma per cancellare le modifiche all’immagine.
In conclusione, lo Strumento di cattura di Windows 10 è una soluzione veloce, semplice e funzionale, che può essere utilizzata da chiunque con estrema facilità.
Articolo precedente
Come funziona Camtasia Studio
Articolo successivo
Recensione Mpow Fitness Tracker: economico e valido
Redazione