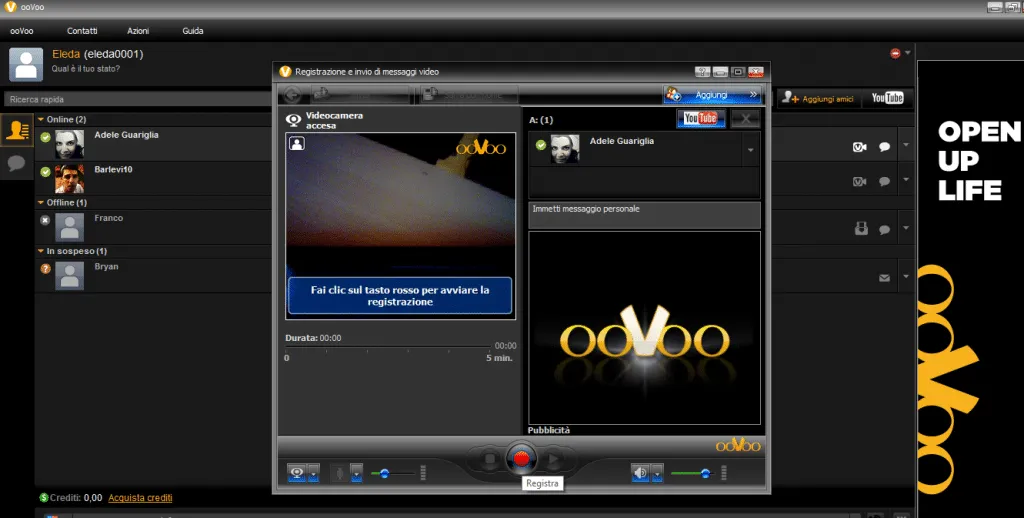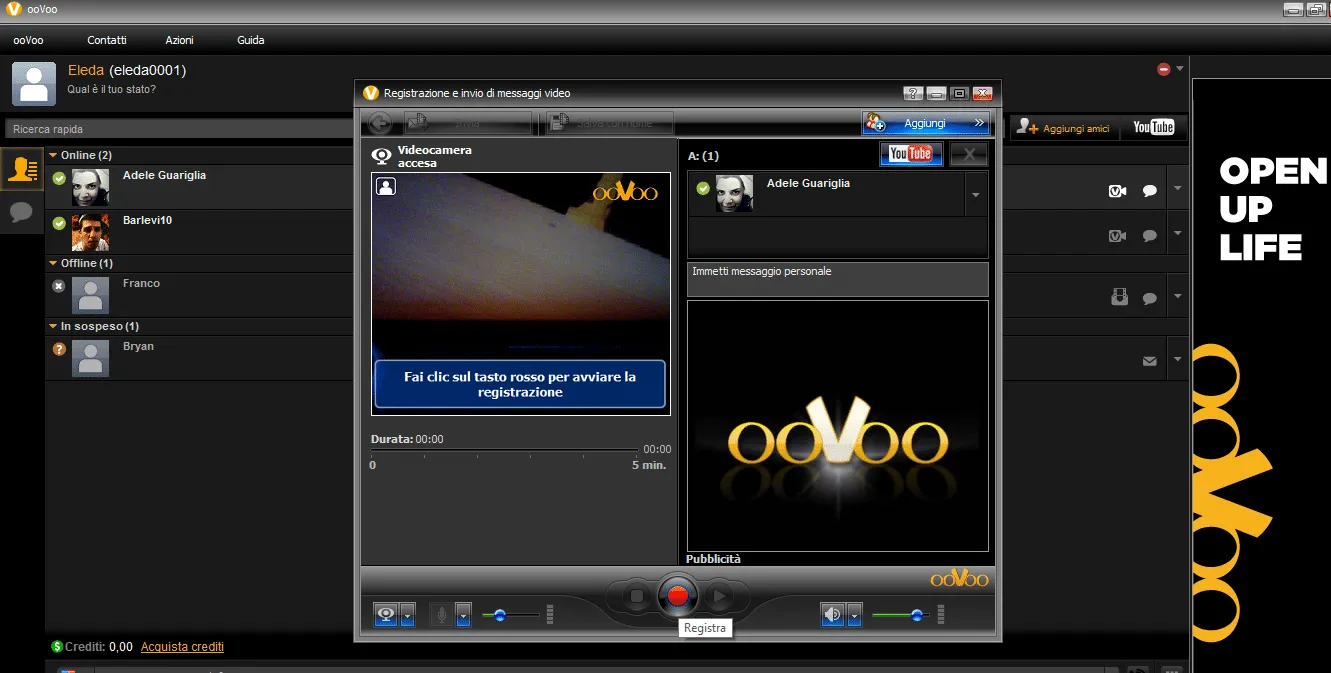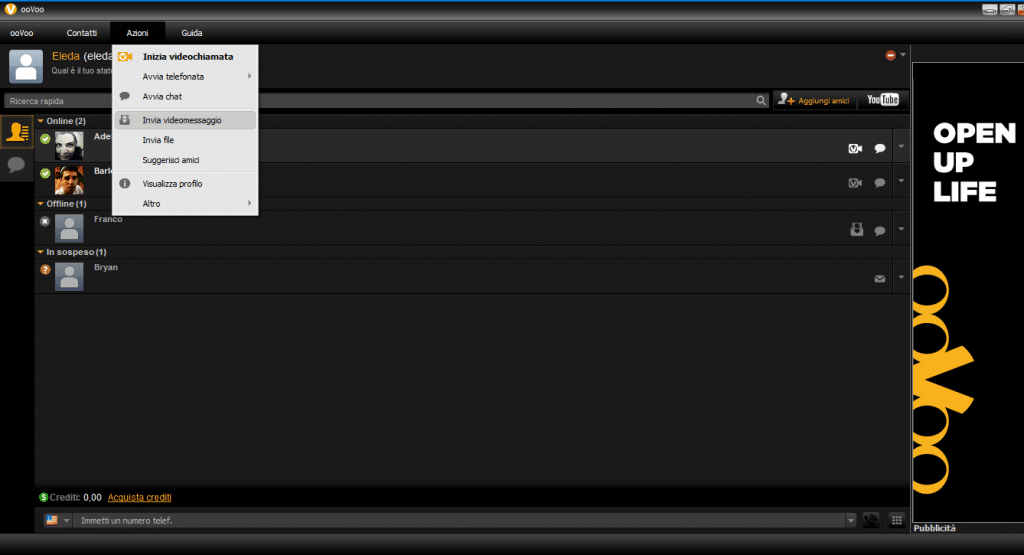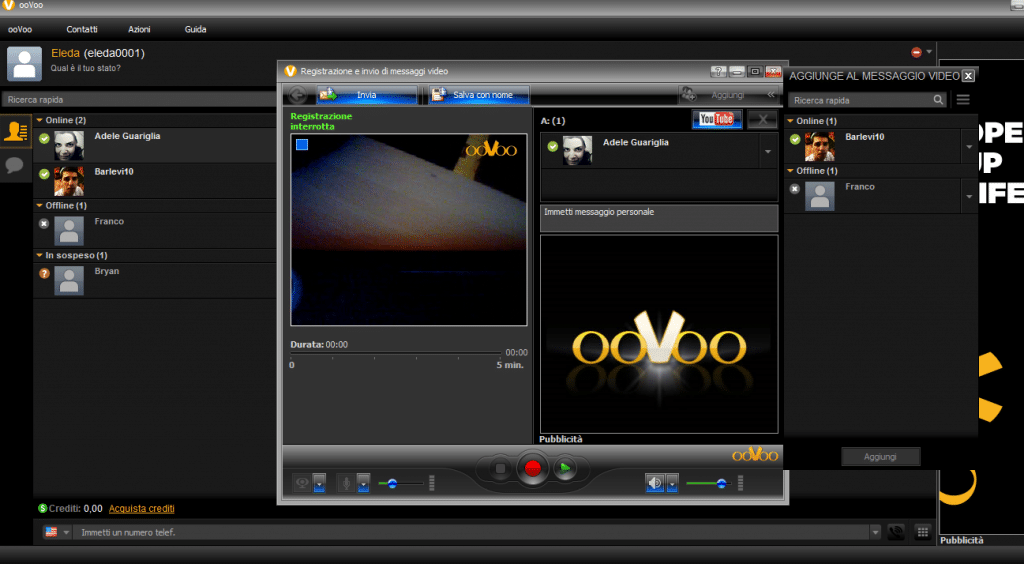Come registrare e inviare un videomessaggio con ooVoo su PC
Da Redazione
Maggio 09, 2016
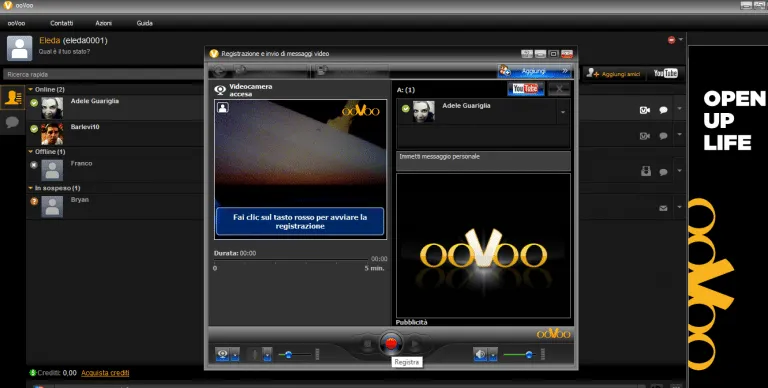
ooVoo permette di avviare sessioni di videochiamata gratis con altri utenti, ma anche di registrare dei video messaggi e inviarli subito o in un secondo momento e in questa guida vedremo proprio come registrare e inviare un videomessaggio con ooVoo su PC.
Per prima cosa clicchiamo su Azioni sulla barra del menu in alto e poi su Invia videomessaggio, apparirà la schermata per la registrazione; nel caso si voglia inviare solo un messaggio vocale, basta cliccare sull’icona della fotocamera in basso a sinistra per disattivarla e lasciare solo l’audio.
Quando la webcam non è collegata o spenta comparirà la foto profilo nella finestra video.
Per registrare e inviare un videomessaggio con ooVoo su PC dobbiamo cliccare sul tasto rosso, apparirà una barra che indica lo scorrimento del tempo ed è possibile anche regolare il volume del microfono spostando l’apposita barra di scorrimento.
Quando avremmo finito di registrare dobbiamo cliccare sul bottone azzurro collocato a sinistra di quello rosso, inoltre, la registrazione viene interrotta se si supera il limite di tempo di 5 minuti.
Per visualizzare in anteprima il messaggio registrato è sufficiente cliccare sull’icona del play verde, durante la riproduzione si può regolare il volume degli altoparlanti con l’apposita barra di scorrimento.
ooVoo permette anche di aggiungere un breve messaggio di testo nel campo opzionale dedicale che sarà inviato insieme al videomessaggio.
A registrazione ultimata è possibile inviare il videomessaggio ai contatti ooVoo, ai destinatari via email e anche caricarlo su YouTube.
Per inviarlo agli amici ooVoo cliccare su Aggiungi, apparirà l’elenco dei contatti con le varie opzioni per una ricerca rapida di quelli preferiti, una volta trovato uno o più contatti, selezionarli, questi appariranno in una lista, a questo punto non resta che confermare l’invio.
Continuiamo la nostra guida su come registrare e inviare un videomessaggio con ooVoo su PC, spiegando come inviare il videomessaggio ai contatti di posta elettronica, in questo caso bisogna cliccare sull’apposita icona in alto a destra vicino quella di Youtube e inserire gli indirizzi email a cui inviare, con la possibilità di aggiungere un oggetto e un messaggio di testo.
Se invece si vuole caricare il videomessaggio su YouTube bisogna cliccare sull’apposita icona, apparirà una finestra di pop-up per effettuare il login, una volta inseriti i dati per accedere, inserire un titolo e un tag e poi proseguire con il caricamento del video. Terminata l’operazione verrà aperta una finestra con il link al video, che potrà essere copiato o condiviso su Facebook o Twitter.
Oltre a registrare e inviare un videomessaggio con ooVoo su PC, è possibile anche salvarlo, dopo la registrazione cliccare su Salva con nome, scegliere una destinazione, dare un nome al file e selezionare un’estensione tra “avi” e “flv”.
Se non si è sicuri di voler inviare il videomessaggio subito, cliccando sulla X della finestra, prima di chiuderla, verrà chiesto se salvare una bozza.
Infine, quando si sarà sicuri di voler inviare il messaggio ai contatti selezionati, cliccando su Invia, si aprirà una finestra di avanzamento che mostrerà il tempo necessario per il termine dell’invio.
Articolo precedente
Come bloccare un contatto su ooVoo per PC
Articolo successivo
Come gestire la lista di amici su ooVoo per PC
Redazione