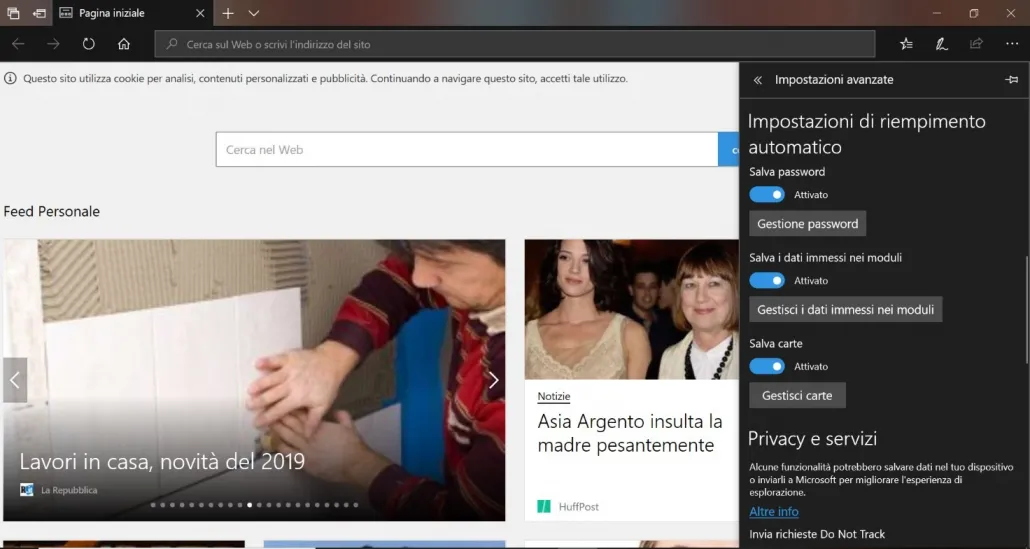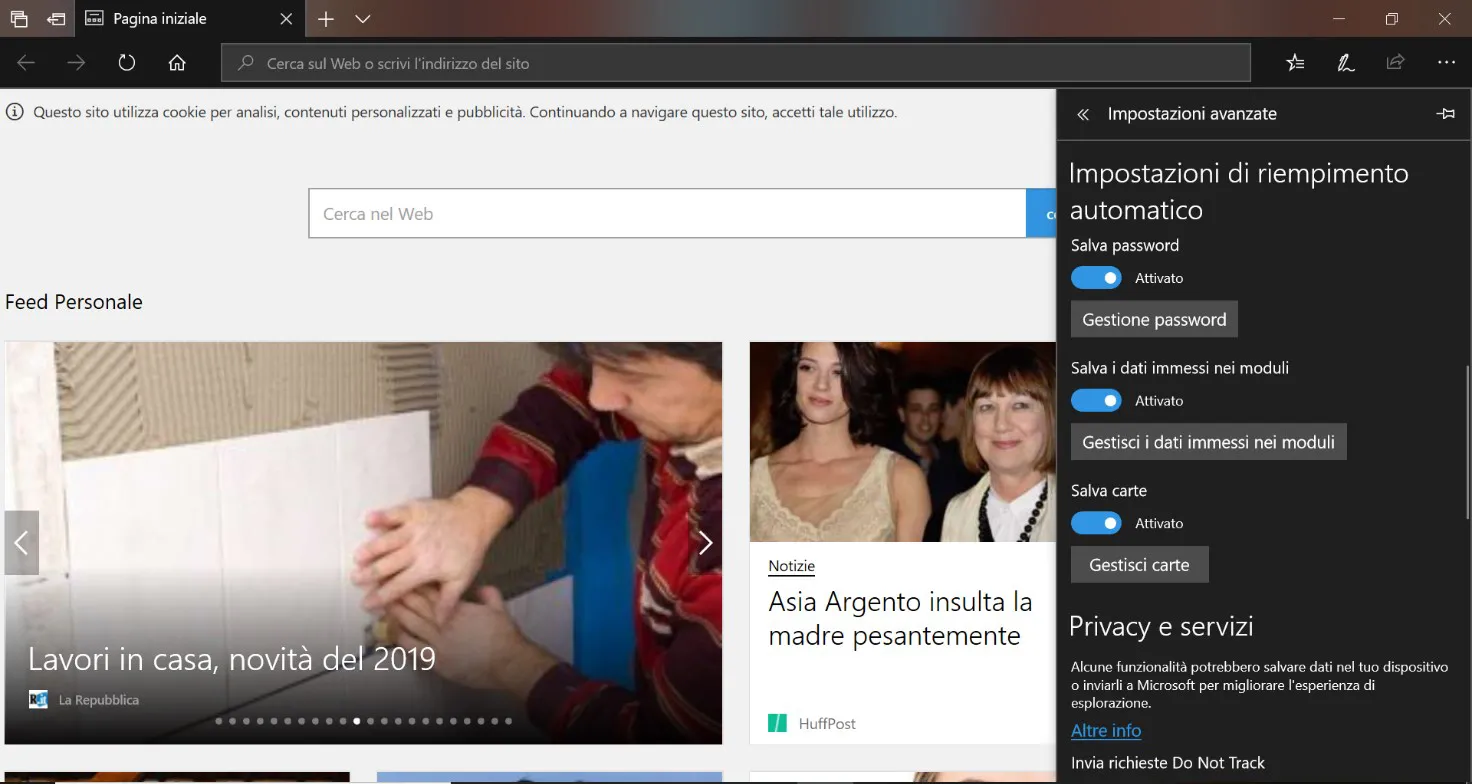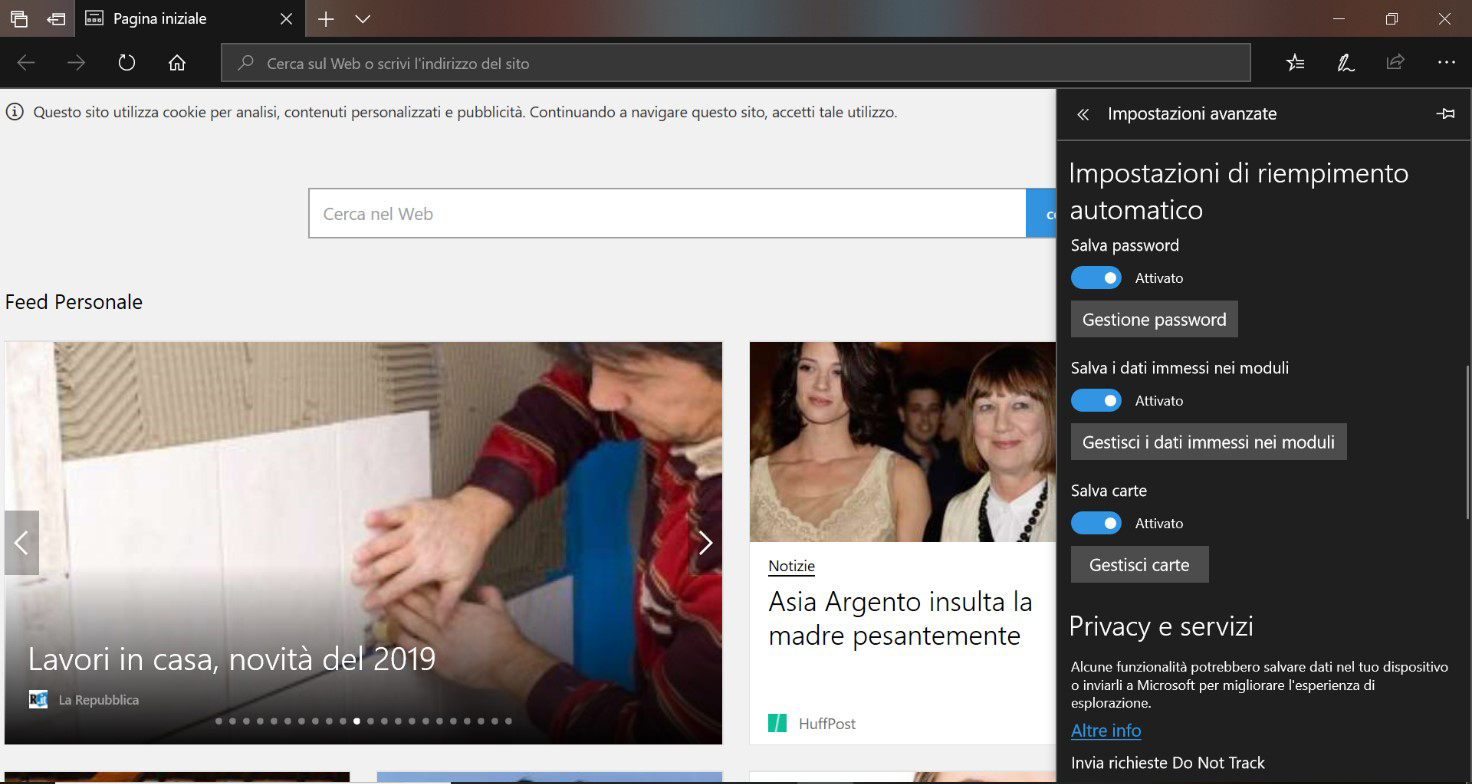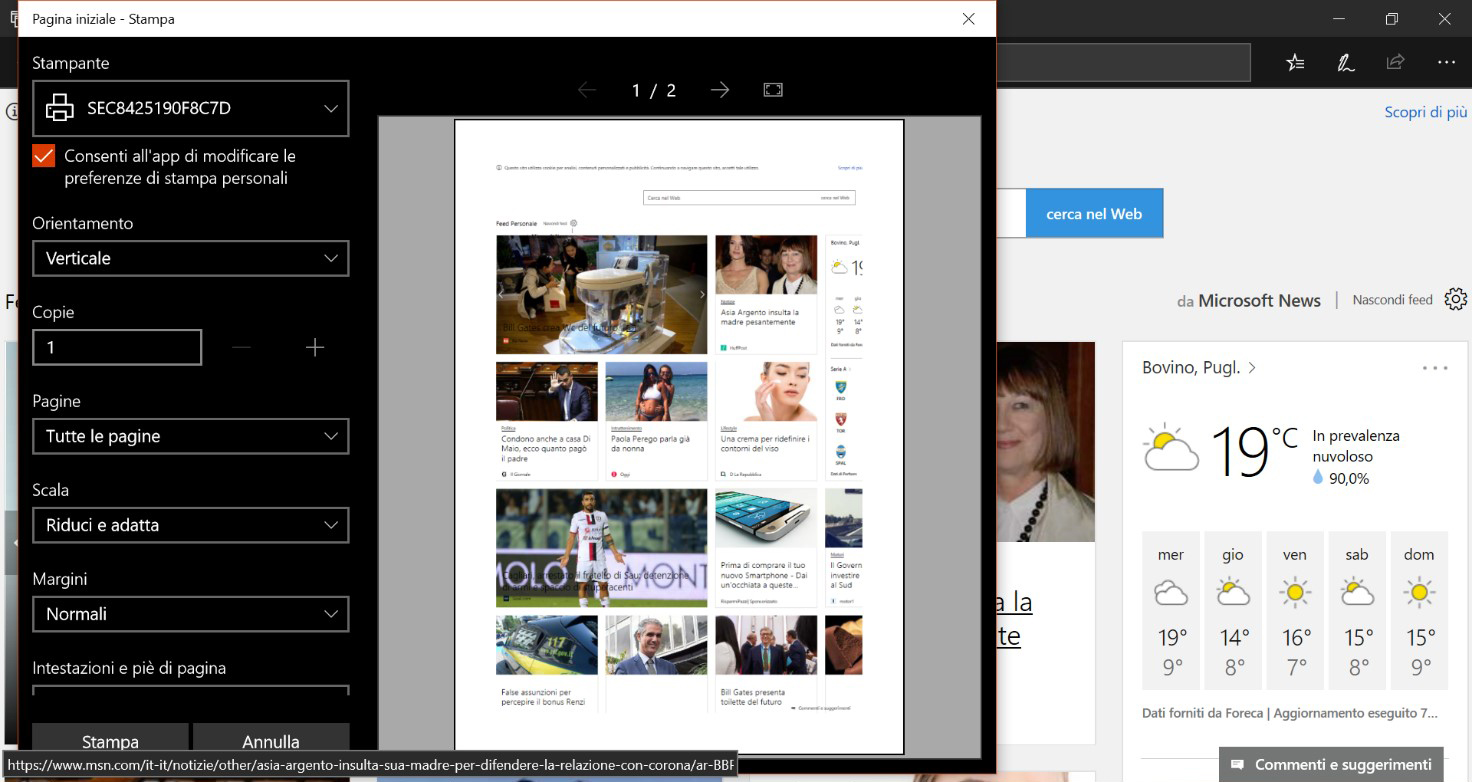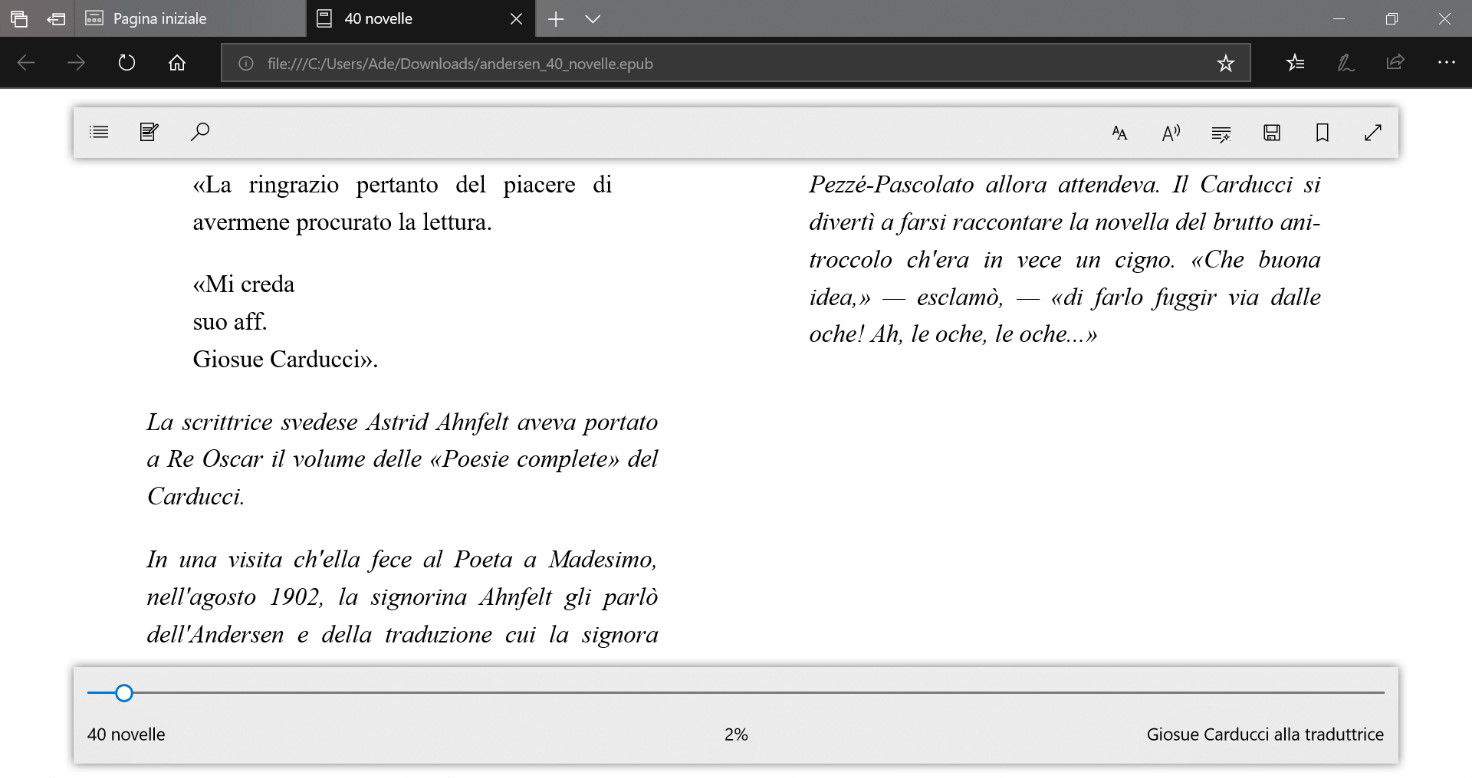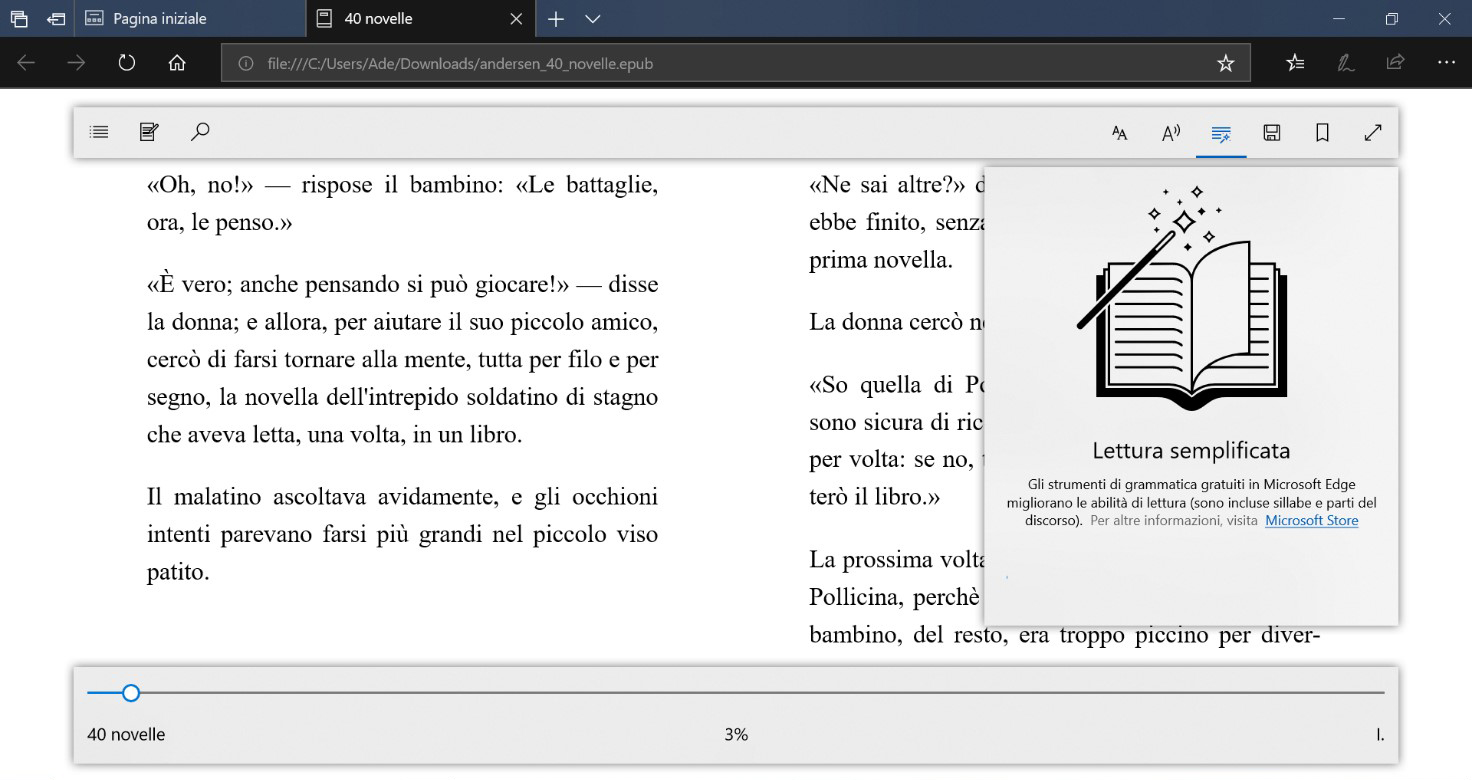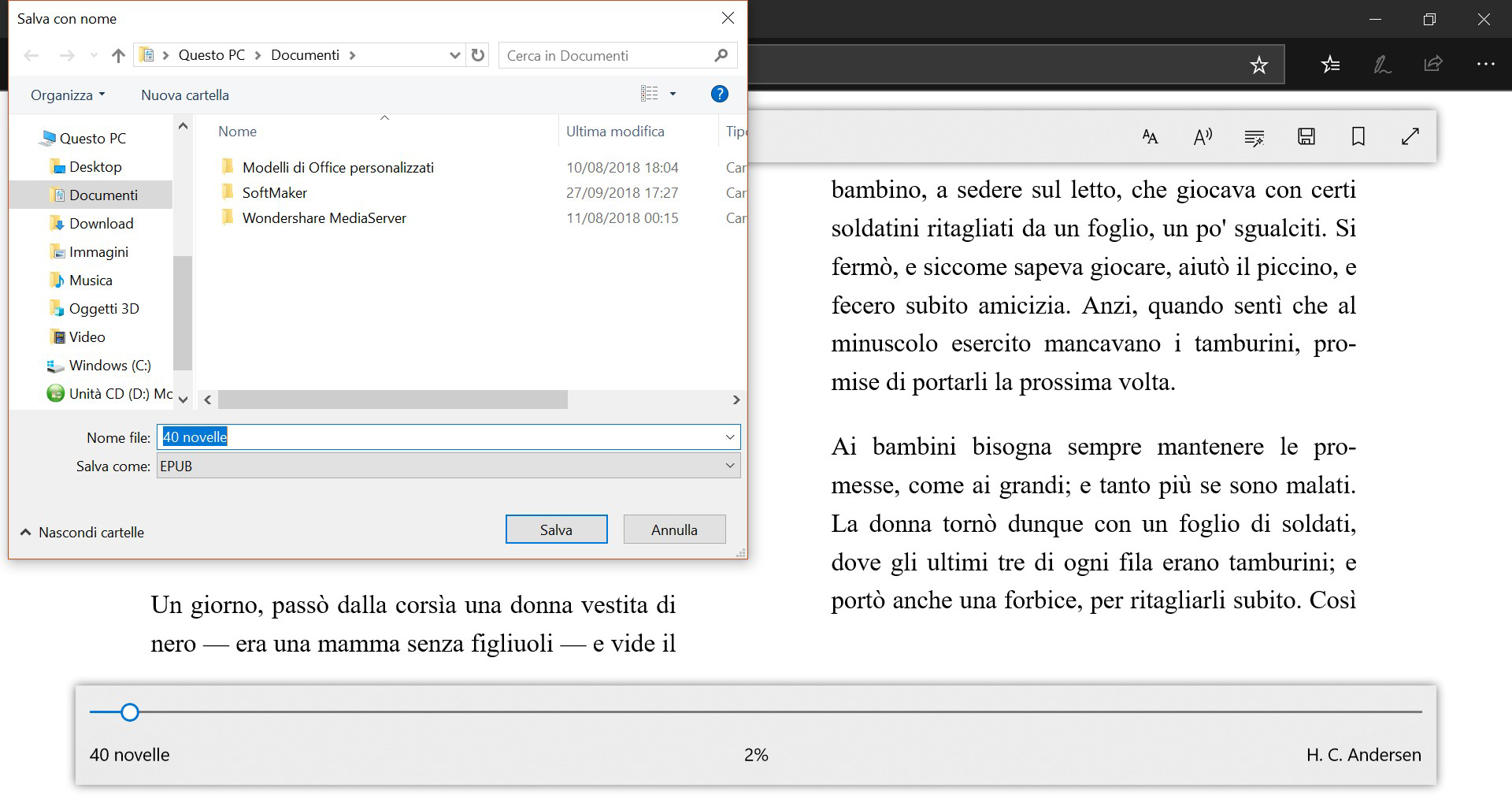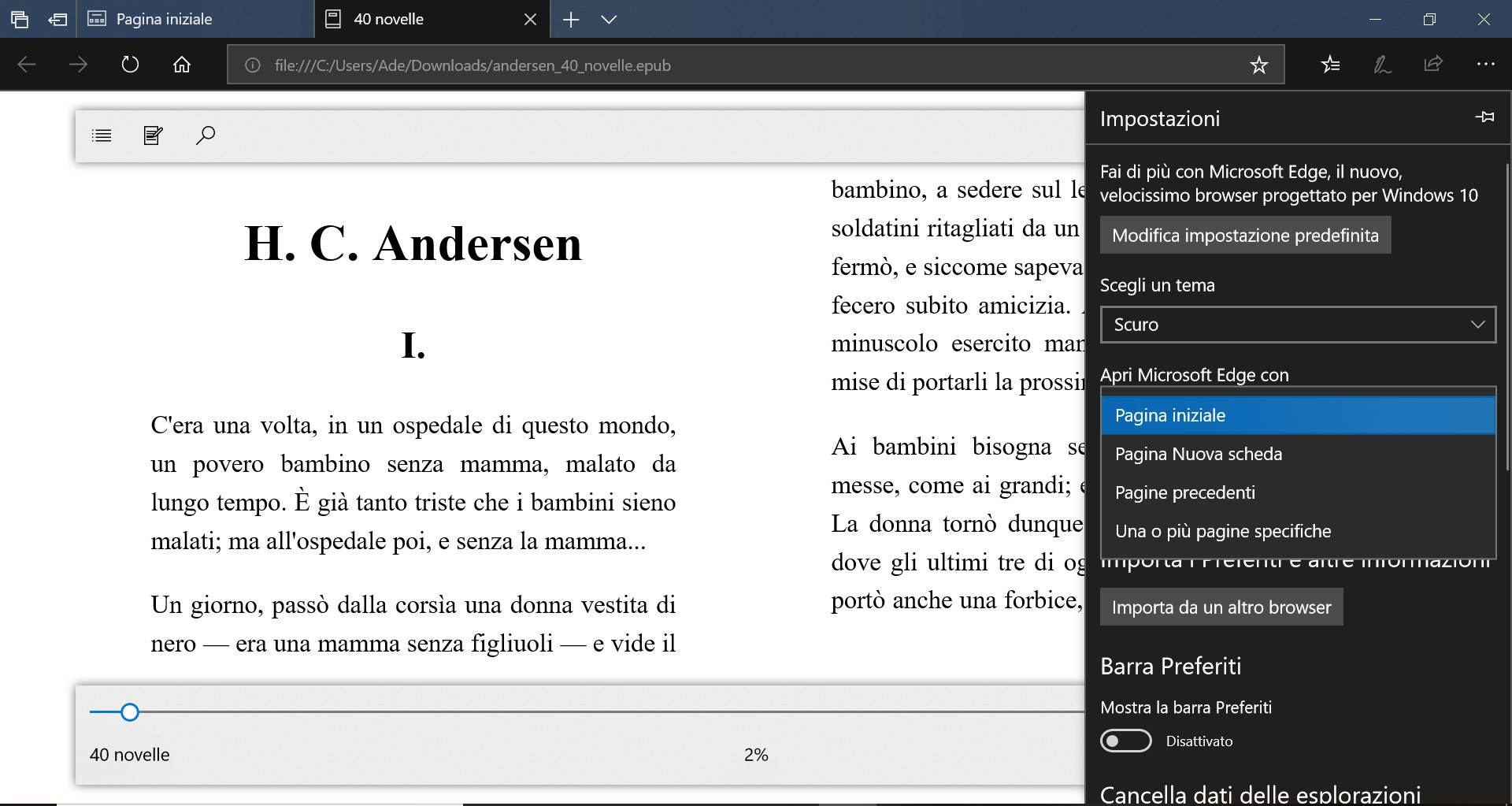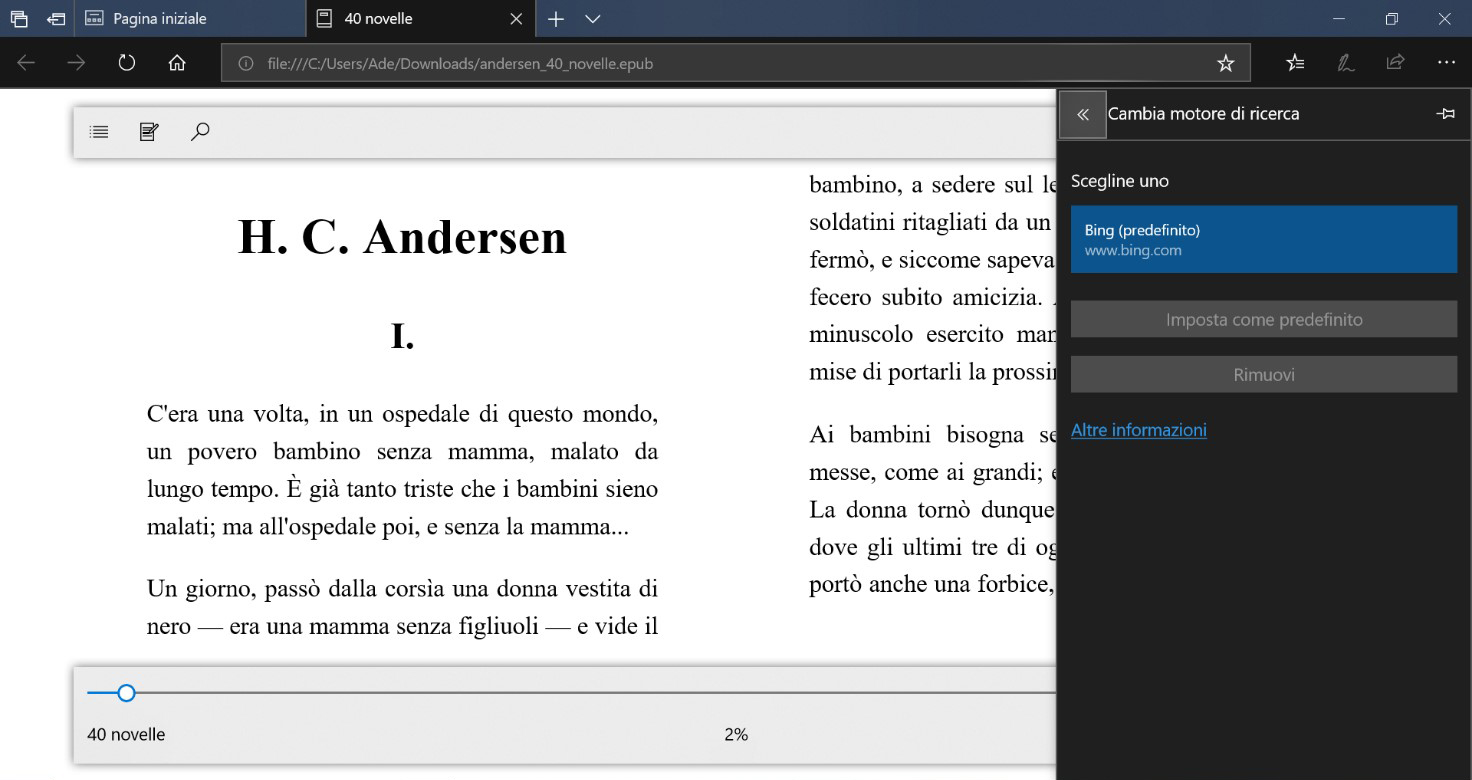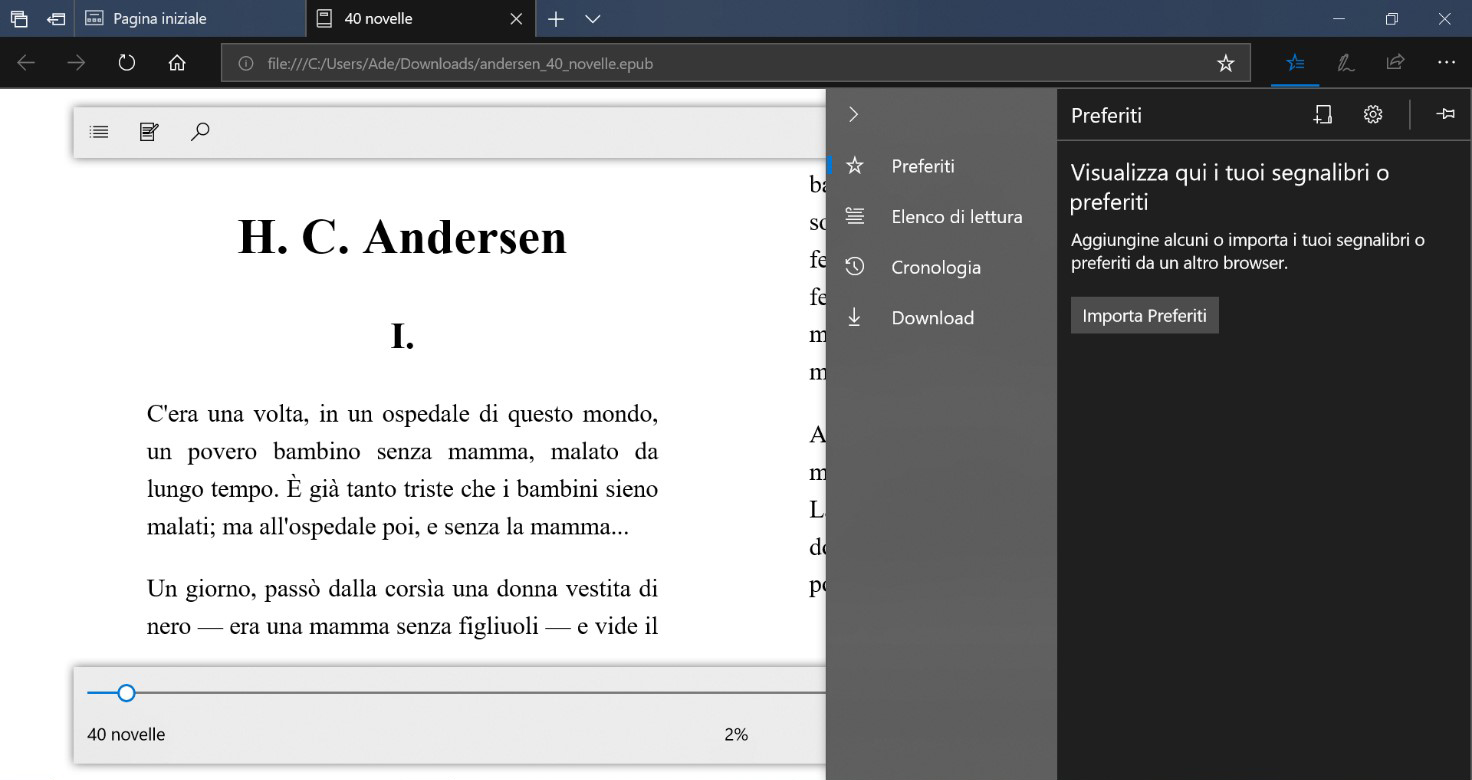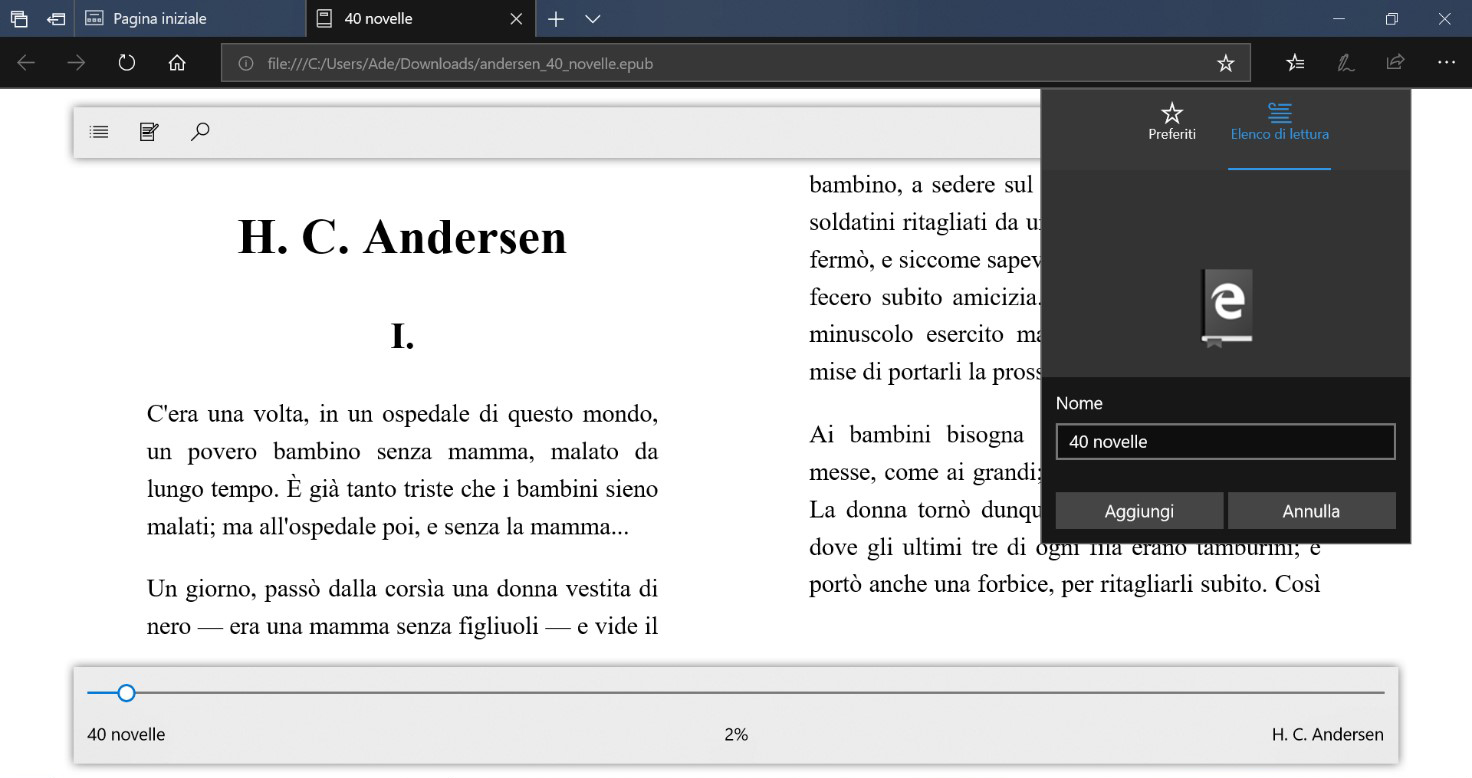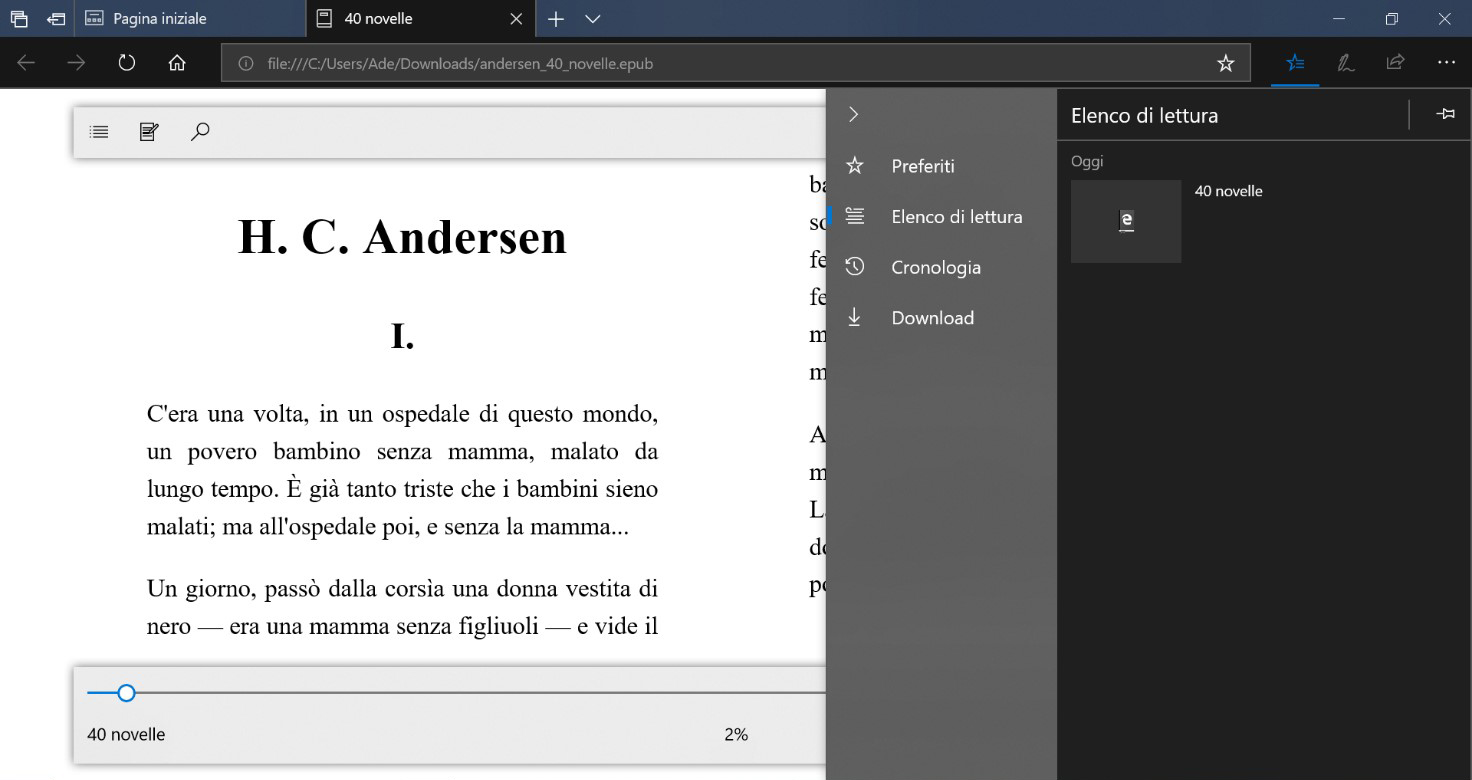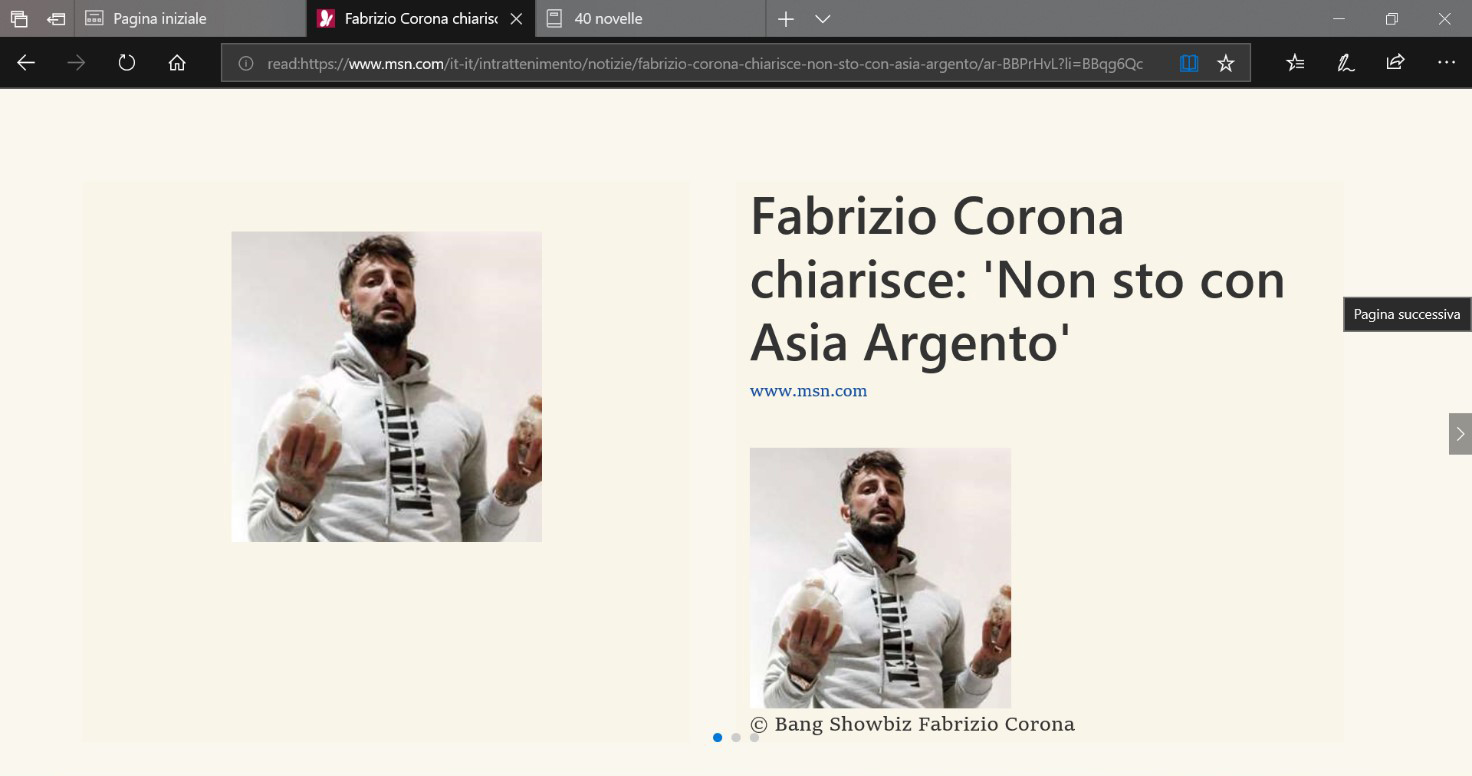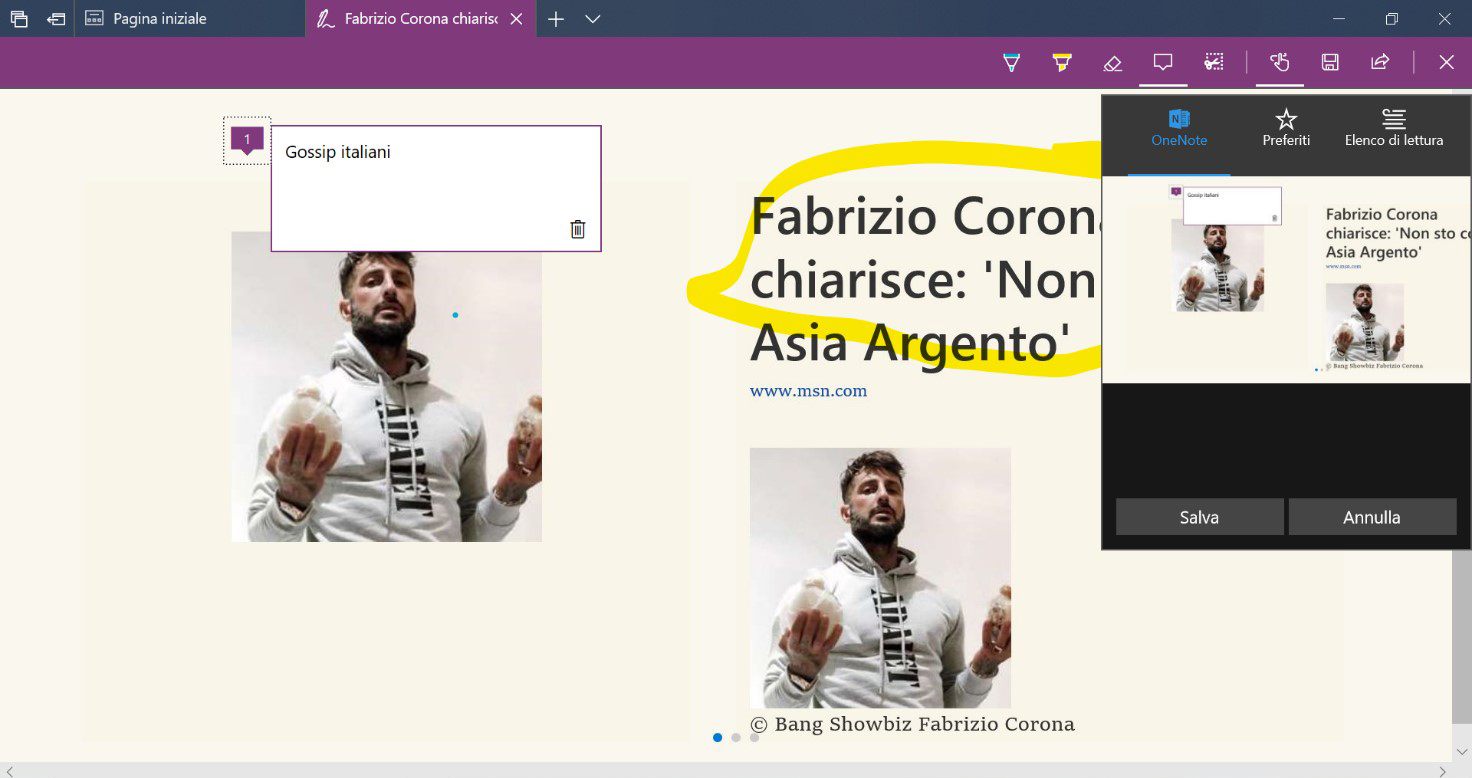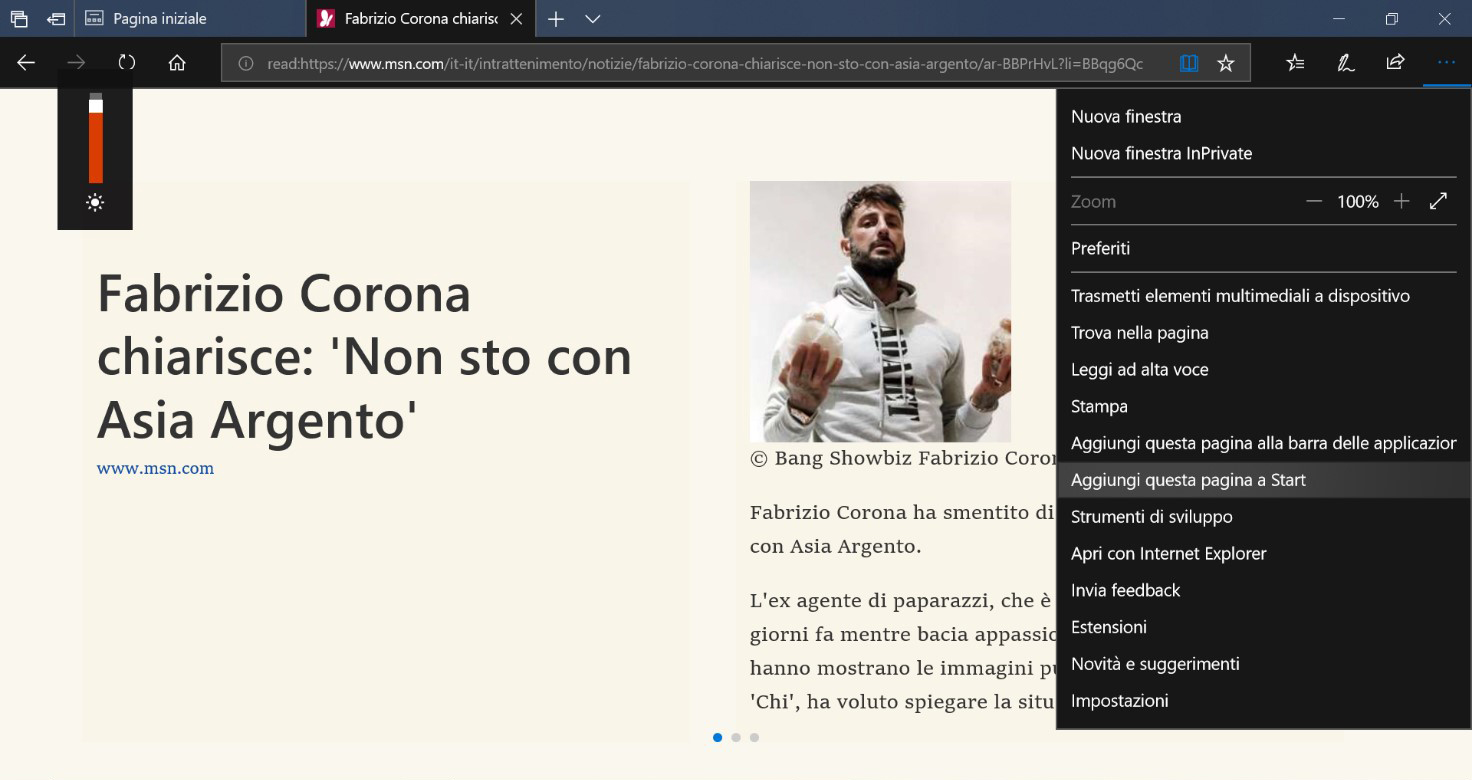Trucchi per Microsoft Edge per usarlo al meglio
Da Redazione
Novembre 11, 2018
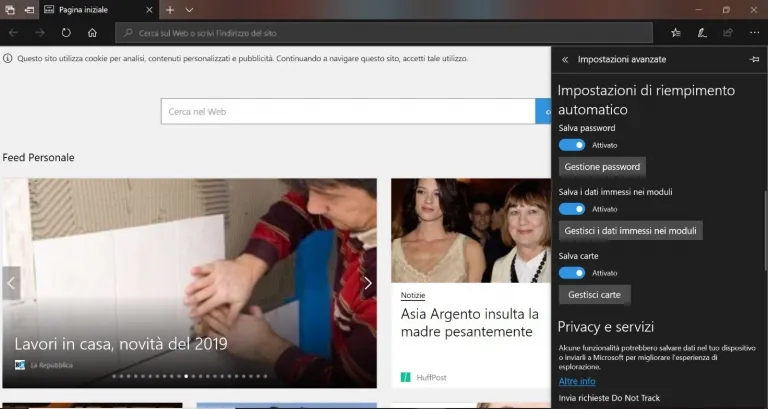
Con Chrome e Firefox sempre più utilizzati dagli utenti di tutto il mondo, Microsoft Edge per molti è diventata quasi un’alternativa a questi due browser, ma in realtà è che dopo Windows 10 e con il 2018, la Microsoft ha lanciato un aggiornamento che ha portato tante novità.
In questa guida vi spiegheremo dei trucchi per Microsoft Edge per usarlo al meglio e vi daremo dei consigli utili per godere a pieno delle funzionalità di questo famosissimo browser.
Microsoft Edge funziona come un browser tradizionale ma ha la grafica più elegante e più pulita rispetto alla famosa versione denominata Internet Explorer; sono stati apportati diversi cambiamenti visivi e logicisti, non ci sono più le barre degli strumenti, dei menu e altre funzioni che ingombrano la finestra, ma è presente una sola piccola barra degli strumenti da cui è possibile accedere a comandi e impostazioni.
Se siete tra quelli che utilizzano i primi due browser sopracitati, vi daremo dei buoni motivi per scegliere nuovamente di affidarvi al browser della Microsoft.
Disattivazione delle schede per l’audio
A volte può succedere di aprire schede diverse sul browser che iniziano automaticamente a riprodurre audio e video, questo può portare difficoltà a capire di quale scheda si tratta e da dove proviene il suono. Su Chrome e Firefox è possibile disattivare l’audio, ma anche su Edge è possibile farlo e in due modi diversi.
La scheda che sta emettendo il suono dovrebbe avere un’icona di un altoparlante, basta fare clic col tasto destro su quella e selezionare il comando sulla scheda Disattiva Audio Scheda.
Ancora, l’altro metodo, decisamente più semplice, è quello di cliccare direttamente sull’icona dell’altoparlante che appare in alto della finestra.
Per ripristinare l’audio, fare clic con il tasto destro su Attiva Audio Scheda o nuovamente sull’icona dell’altoparlante.
Salvataggio automatico e riempimento automatico
Se siete soliti fare acquisti online e non volete ogni volta digitare le informazioni di fatturazione e spedizioni, potete usufruire di una funzionalità molto utile da parte di Microsoft Edge che riguarda la capacità di memorizzare il nome, l’indirizzo e altri dettagli digitati nel campo di compilazione dei moduli di contatto e acquisto.
Per fare questo bisogna cliccare sull’icona in alto a destra coi tre puntini e scegliere Impostazioni > Visualizza Impostazioni avanzate > Impostazioni di compilazione automatica e controllare che la voce Salva voci modulo sia attivo.
Cliccare per gestire le voci del modulo e fare clic su Aggiungi nuovo, poi inserire nome e altre informazioni che si desiderano e poi cliccare su Salva.
Quando si fanno degli acquisti un sito che non si è mai usato prima e viene chiesto di compilare i dettagli di fatturazione o spedizione, fare clic sul primo campo, se attiva la funzionalità di cui abbiamo parlato prima, Microsoft Edge riempie in automatico i campi necessarie con le informazioni create.
È anche possibile creare più voci di modulo per diverse forme o per persone diverse.
Stampa
Stampare una pagina web può essere molto compilato, a volte, le pagine stampate selezionano il contenuto sbagliato e perdono quello di cui si necessita, sprecando la carta.
Edge è in grado di aiutare con un’opzione dedicata alla stampa senza ingombro, bisogna navigare su una pagina Web che, fare clic sull’icona a tre puntini e selezionare Stampa.
Si apre una finestra di anteprima di stampa che mostra come apparirà la pagina, se la stampa non ha ingombri, l’opzione viene visualizzata nella parte inferiore della finestra di stampa.
È possibile utilizzare delle opzioni che permettono di adattare il contenuto al foglio e di apportare dei miglioramenti per avere un’ottimizzazione della stampa della pagina web.
Leggere dei PDF e libri a schermo intero
Se siete tra quelli che amano leggere file PDF e libri elettronici su tablet e pc, su Microsoft Edge c’è un trucco che permette di godersi a pieno l’esperienza di lettura.
Aprire un pdf o un ebook in Edge, premere i tasti Windows+Shift+Invio e la pagina passa alla modalità a schermo intero in modo da poter leggere il libro senza distrazione di barre e menù del browser, al termine premere nuovamente la combinazione per uscire dalla modalità a schermo intero.
Apertura EPUB
Gli ebook sono disponibili in tanti formati tra cui EPUB, un’opzione permette di leggere il libro direttamente dal browser, poiché Edge supporta il formato e con l’aggiornamento 2018, offre più opzioni e una barra degli strumenti avanzata.
Aprire un libro EPUB in Microsoft Edge, cliccare su un punto qualsiasi dello schermo, si apre una barra degli strumenti in alto che permette di aprire un sommario, aggiungere e accedere ai segnalibri, cercare del testo, regolare lo stile e le dimensioni del carattere, modificare il tema della pagina e ascoltare il libro letto ad alta voce, ma adesso sono state aggiunte nuove funzionalità.
Si tratta di funzioni che ottimizzano ulteriormente l’esperienza di lettura dei file EPUB, di seguito andremo a scoprine qualcuno da più vicino.
Gli appunti su EPUB grazie alle note
Tenendo il vostro EPUB aperto, cliccare sull’icona Note per vedere tutte le note che sono già state aggiunte al libro, se non ci sono note verrà visualizzato il messaggio: “Le note verranno visualizzate qui”.
Si tratta di uno strumento molto utile perché permette di tenere sotto controllo le note aggiunte e trovarle con facilità nel caso ce ne siano molte da consultare.
Strumenti grammaticali
Se si vogliono trovare determinate parole o gestirne altre è possibile scegliere la funzione Strumenti Grammaticali: permette di gestire sillabe, parole, verbi e aggettivi.
Di default la funzione richiede di recuperare la funzionalità, per cui bisogna cliccare sul pulsante Recupera. La funzione Strumenti grammaticali è disponibile anche per altri tipi di ebook e per alcune pagine web.
La sua utilità sta nel poter trovare rapidamente alcune parti all’interno del testo: attivando le opzioni Sillabe e Parti del Discorso, le parole con più sillabe vengono separate per sillaba, mentre nomi, verbi, aggettivi, vengono evidenziati con colori diversi.
Si tratta di una funzionalità molto utile se si sta cercando di leggere un libro in un’altra lingua e si ha bisogno di identificare rapidamente le varie parti del discorso.
Lettura offline
È possibile anche leggere un libro in formato EPUB offline, per farlo cliccare sull’icona Salva e poi scegliere la posizione in cui archiviare il libro.
Il libro offline può essere letto comodamente da Microsoft Edge, sempre sfruttando la visualizzazione a schermo intero con la combinazione di tasti Windows+Shift+Invio.
Attivare la modalità oscura
È possibile attivare il tema Dark su Edge, diventato più scuro rispetto alle versioni precedenti, per attivarlo cliccare sull’icona coi tre punti e selezionare Impostazioni.
Cliccare sulla casella Scegli un tema e cambiarlo in Scuro, in questo modo il tema appare più scuro e offre un contrasto migliore, in modo da poter visualizzare meglio le icone e i menù.
Cambiare la pagina iniziale
Quando si apre Microsoft Edge, per impostazioni predefinita, si apre una pagina iniziale che offre un feed di notizie di storie principali, ma è possibile modificarla.
Cliccare sull’icona a tre punti e selezionare la voce Impostazioni, poi scegliere Apri Microsoft Edge con e ci saranno 4 opzioni: la prima è l’impostazione predefinita della pagina Iniziale; la seconda è l’opzione per la Nuova Scheda, che apre una pagina che visualizza un campo di ricerca, un elenco dei siti principali visitati o suggeriti da Microsoft e un link per visualizzare il proprio feed di notizie.
La terza opzione riguarda le Pagine Precedenti che permette di visualizzare la pagina visitata per ultima.
La quarta opzione è dedicata alla pagina o pagine specifiche, qui è possibile digitare l’indirizzo di un sito e salvarlo. Per aggiungere più pagine, cliccare su Aggiungi nuova pagina e digitare l’indirizzo del secondo sito.
Cambiare il motore di ricerca predefinito
Quando avete lanciato per la prima volta Microsoft Edge vi sarete accorti che il motore di ricerca predefinito è Bing, questo serve per effettuare le ricerche, non è una grande sorpresa ma se siete abituati a Google o a usare altri motori di ricerca, vorrete trovare il modo per cambiarlo.
Si tratta di un’operazione molto semplice, basta cliccare sull’icona coi tre pallini e selezionare Impostazioni > Visualizza Impostazioni Avanzate > Cambia motore di ricerca.
Qui è possibile scegliere un altro motore di ricerca. Edge mostrerà solo i siti che si è visitato in passato, se è la prima volta che si è aperto Microsoft Edge e non si è mai visitato google.it, ad esempio, non verrà mai visualizzato nelle opzioni.
Prima di attivare questa impostazione, caricare google.it o un altro motore di ricerca, magari quello si utilizza di più.
Sotto l’impostazione “Cambia motore di ricerca” scegliere quello desiderato e selezionare Imposta come predefinito per apportare la modifica, è possibile anche rimuovere i siti Web che non si desiderano.
The hub
Rispetto a Internet Explorer i preferiti, la cronologia e i download si trovano in una posizione diversa, bisogna solo sapere come accedervi.
Tutto quello che serve per navigare sul web si trova in una sola funzionalità chiamata HUB. Cliccare sull’icona a stella con la coda presente nella barra degli strumenti, si apre un menù con più schede.
Le icone sul lato sinistro della finestra HUB permettono di visualizzare Preferiti, Elenco di lettura, libri, Cronologia e Download in un’unica posizione.
Aggiungere ai predefiniti
Proprio come accadeva su Internet Explorer, Microsoft Edge ha un’opzione denominata Preferiti in cui è possibile memorizzare i siti web preferiti.
Per aggiungere i siti ai preferiti, aprire una nuova pagina su Edge, cliccare sull’icona a forma di stella presente nella barra degli strumenti nel menù.
Apparirà automaticamente una scheda Preferiti Aperta, è possibile rinominare la pagina e aggiungerla a una cartella Preferiti specifica, se creata in precedenza. Cliccare su Aggiungi per inserire il sito nell’elenco dei preferiti.
Aggiungere all’elenco di lettura
Mentre stavate navigando in rete vi siete imbattuti in una pagina web molto interessante e non avete il tempo di leggerla sul momento? Nessun problema, Microsoft Edge permette di aggiungere il sito all’elenco di lettura.
Accedendo a questa funzione è possibile leggere l’articolo in un qualsiasi momento, anche quando si è offline. Si potrà anche leggere dal notebook o tablet Windows 10 senza la connessione a internet, per cui può essere utilissimo se si è lontani da una connessione wi-fi.
Per salvare una pagina nell’elenco di lettura, aprire il sito che si vuole aggiungere, cliccare sull’icona a forma di stella sulla barra degli strumenti Edge e selezionare la voce “Elenco di lettura”. Cambiare il nome dell’articolo se lo si desidera, per ricordalo in un secondo momento, poi cliccare su Aggiungi.
Accedere alla lista di lettura
Per accedere all’elenco di lettura, cliccare sull’icona a forma di stella cadente, selezionare la voce Elenco di lettura, si vedranno tutti i siti salvati in precedenza, basta fare clic su di esso per leggerlo, sia che sia online che offline.
Questa funzionalità è decisamente utile per trovare in poco tempo tutti i siti che si è salvati durante la navigazione per la lettura successiva, senza mai perdersi nemmeno un sito.
Cambiare la visualizzazione di lettura
Avete trovato un articolo che volete leggere ma il layout non adatto per la lettura su un dispositivo Windows 10 che state usando? Per cambiarlo è possibile accedere all’opzione Visualizzazione Lettura, che riformatta la pagina in modo che il contenuto assomigli a un libro virtuale o a un articolo di una rivista, decisamente più facile e comodo da leggere.
Alcune pagine web supportano l’opzione di visualizzazione di lettura e altre no, se una pagina è supportato viene mostrata l’icona Reading View, che appare sulla barra degli strumenti, a destra del campo dell’indirizzo.
Se l’icona risulta abilitata basta cliccarci sopra e la formattazione della pagina Web cambierà visualizzando il contenuto in modo più semplice e facile da leggere. Per disattivare la visualizzazione di lettura, premere sulla stessa icona.
Creare o condividere una Nota web
Una funzione molto interessante in Microsoft Edge è quella di poter contrassegnare una qualunque pagina web con disegni o punti salienti e persino ritagliare una parte di pagina per salvarla come oggetto.
È una funzione utile se si desidera esaminare una specifica pagina web con altre persone o prendere appunti, per eseguire questa funzionalità ci si avvale dell’opzione chiamata Nota web.
Per iniziare, cliccare sull’icona a destra delle tre linee orizzontali, quello che appare come un quadrato con sopra una penna, la barra degli strumenti di Note web viene visualizzata nella parte superiore dello schermo, con icone diverse per varie funzioni.
La prima icona è a forma di punta di penna, permette di disegnare sulla pagina usando una penna online; la seconda icona a forma di evidenziatore, attiva uno strumento evidenziatore in modo da poter richiamare l’attenzione su alcuni contenuti. La terza icona è simile a una gomma inclinata e serve per attivare una gomma da cancellare in modo da poter eliminare eventuali note creato.
Infine, la quinta icona a forma di forbici, permette di selezionare una regione specifica della pagina in modo da salvarla o condividerla. È presente anche un’icona di scrittura touch se si usa un dispositivo con touchscreen.
Salvare una nota web
Dopo aver inserito una nota su una pagina Web è possibile cliccare sull’icona Salva in alto a destra della barra degli strumenti di Web Note e salvarla su Microsoft OneNote, noto programma gratuito per prendere appunti.
Se sul computer non è presente OneNote, Microsoft invita a scaricarlo, ma è possibile salvare la pagina contrassegnata anche nell’elenco dei preferiti e/o salvarla nel proprio Elenco di lettura.
È possibile anche condividere la propria nota web con altre persone, basta cliccare sull’icona di condivisione a destra dell’icona Salva, dalla lista che si apre si può scegliere di condividere la pagina via email, Facebook, Dropbox e altre applicazioni supportate.
Al termine, cliccare sulla X per disattivare la barra degli strumenti di Web Note.
Aggiungere una pagina al menu start
Avete una pagina web che visitate spesso e non volete ogni volta dover aprire Microsoft Edge? Nessun problema, forse non lo sapete ma basta salvare la pagina nel menu Start, in modo che risulti disponibile non appena si accede a Windows.
Per fare questo, cliccare sull’icona coi tre puntini, dal riquadro, scegliere “Aggiungi questa pagina a Start”.
Dopo aver confermato l’operazione cliccando su “Si” troverete il collegamento diretto alla pagina web salvata direttamente nel menù Start di Windows, in questo modo sarà molto più semplice e veloce accedere al contenuto.
Questi sono una serie di trucchi per Microsoft Edge che vi serviranno per usarlo al meglio, ne è passato di tempo da quando su Windows ci veniva proposto Internet Explorer, il browser più utilizzato al mondo prima che facesse la sua comparsa Google Chrome.
Oggi, Microsoft Edge è un browser completo, veloce, dalla grafica pulita e dalle tantissime funzionalità, che permette una perfetta navigazione web, anche grazie ai tanti strumenti che mirano ad ottimizzare l’esperienza di chi naviga.
Con l’ultimo aggiornamento, Microsoft Edge ha aggiunto qualità e un livello di usabilità che non ha nulla da invidiare ad altri browser, anzi, si può dire che è una delle migliori proposte insieme a Chrome e Firefox.
Articolo precedente
Come monitorare i prezzi su Amazon
Articolo successivo
App per monitorare prezzi su Android e IOS
Redazione