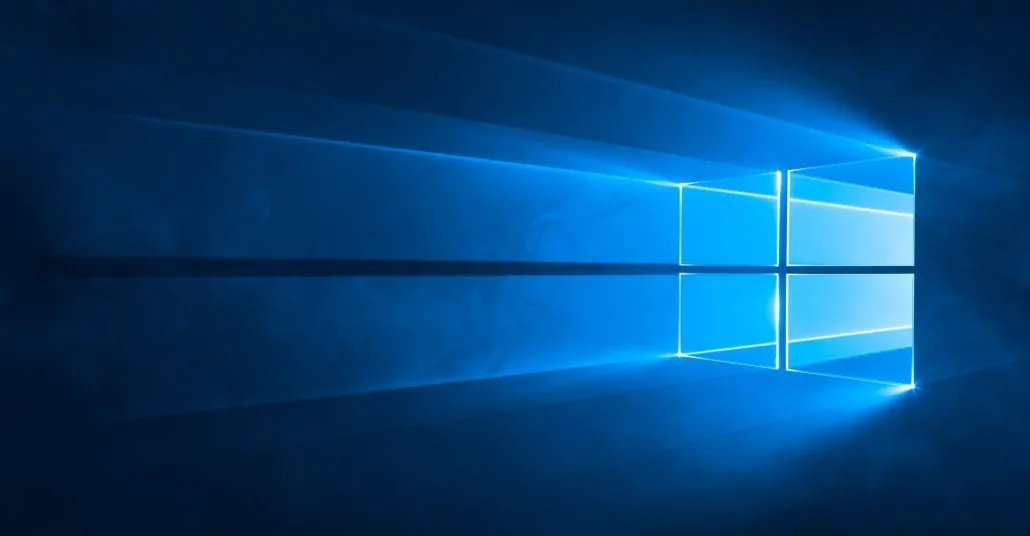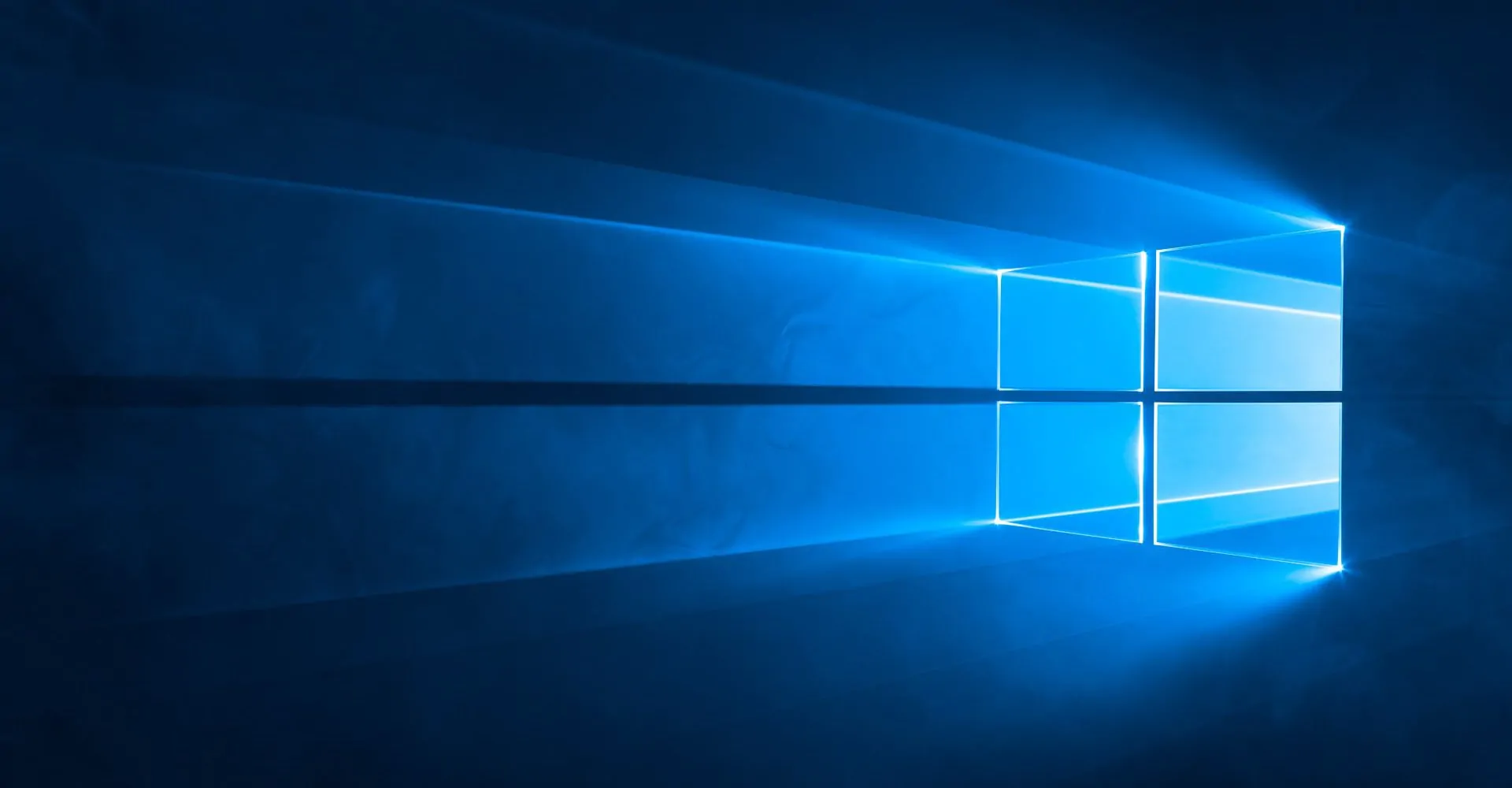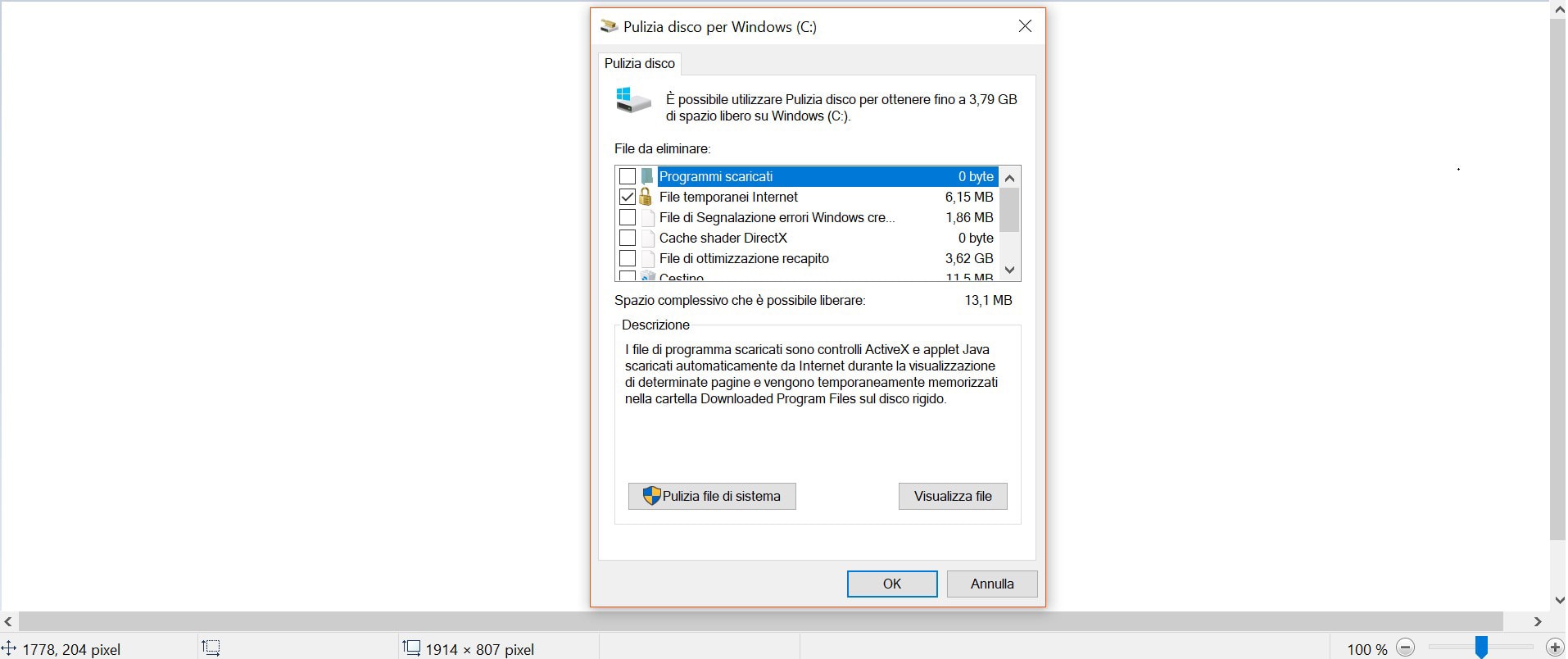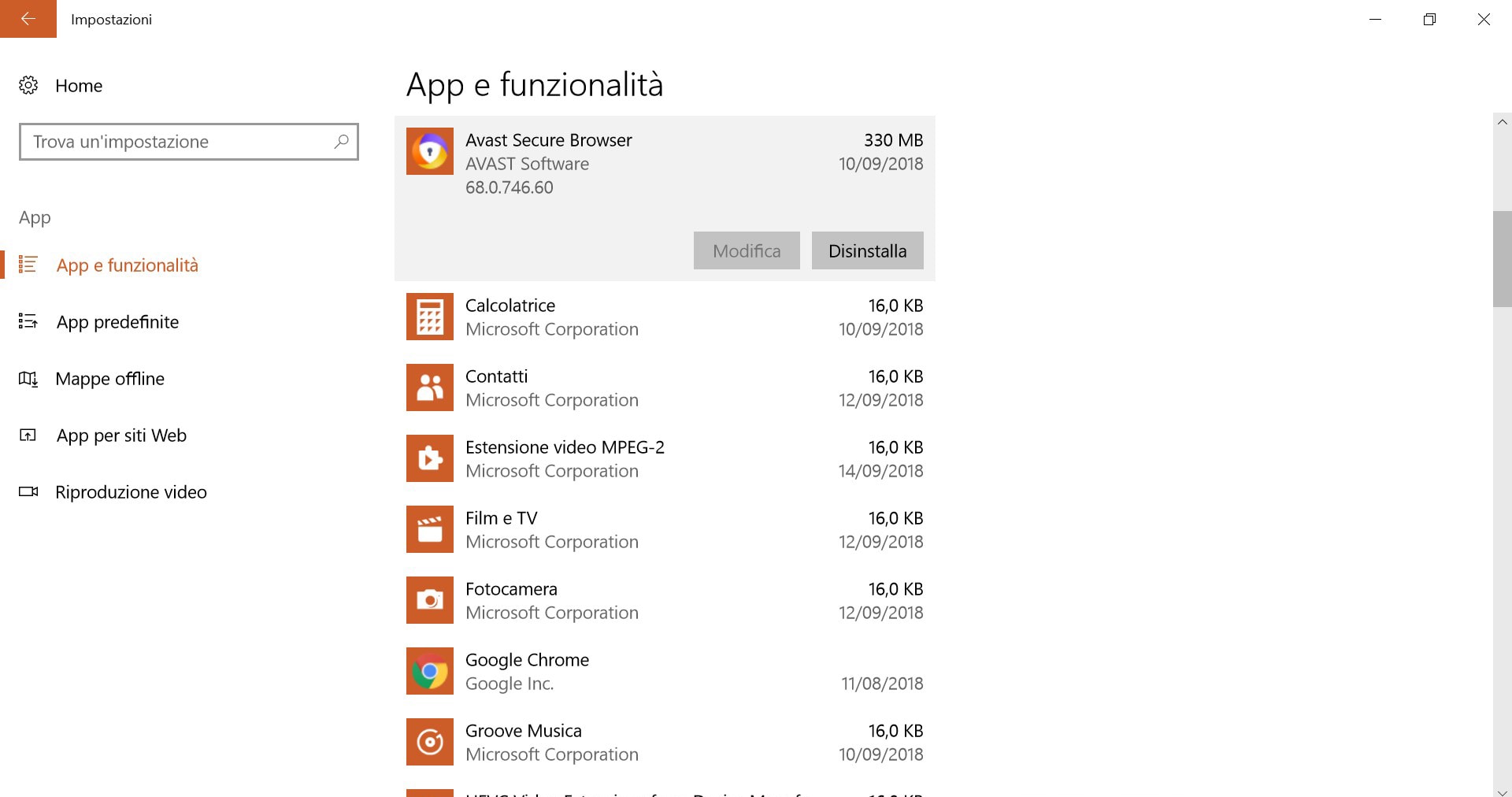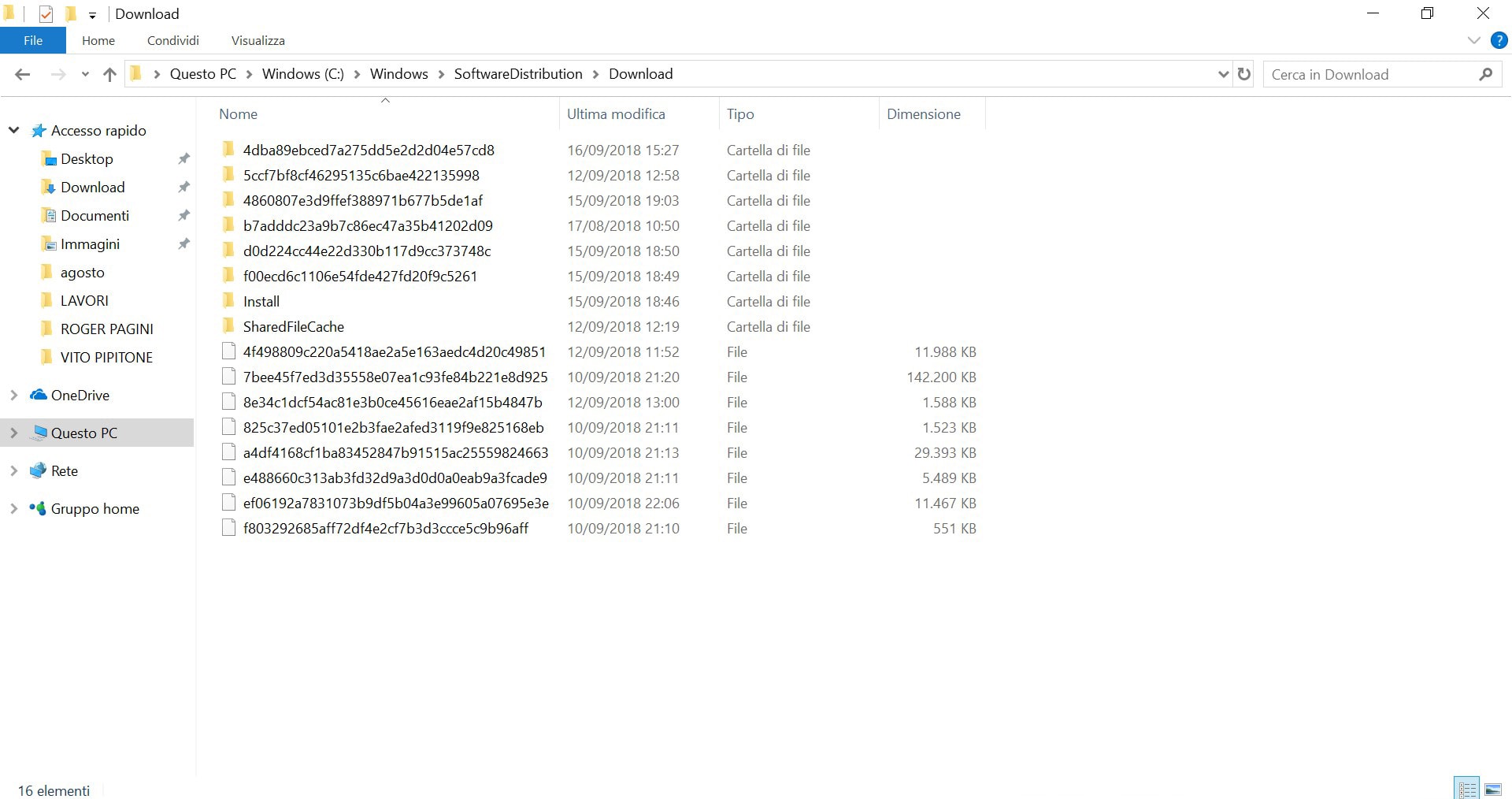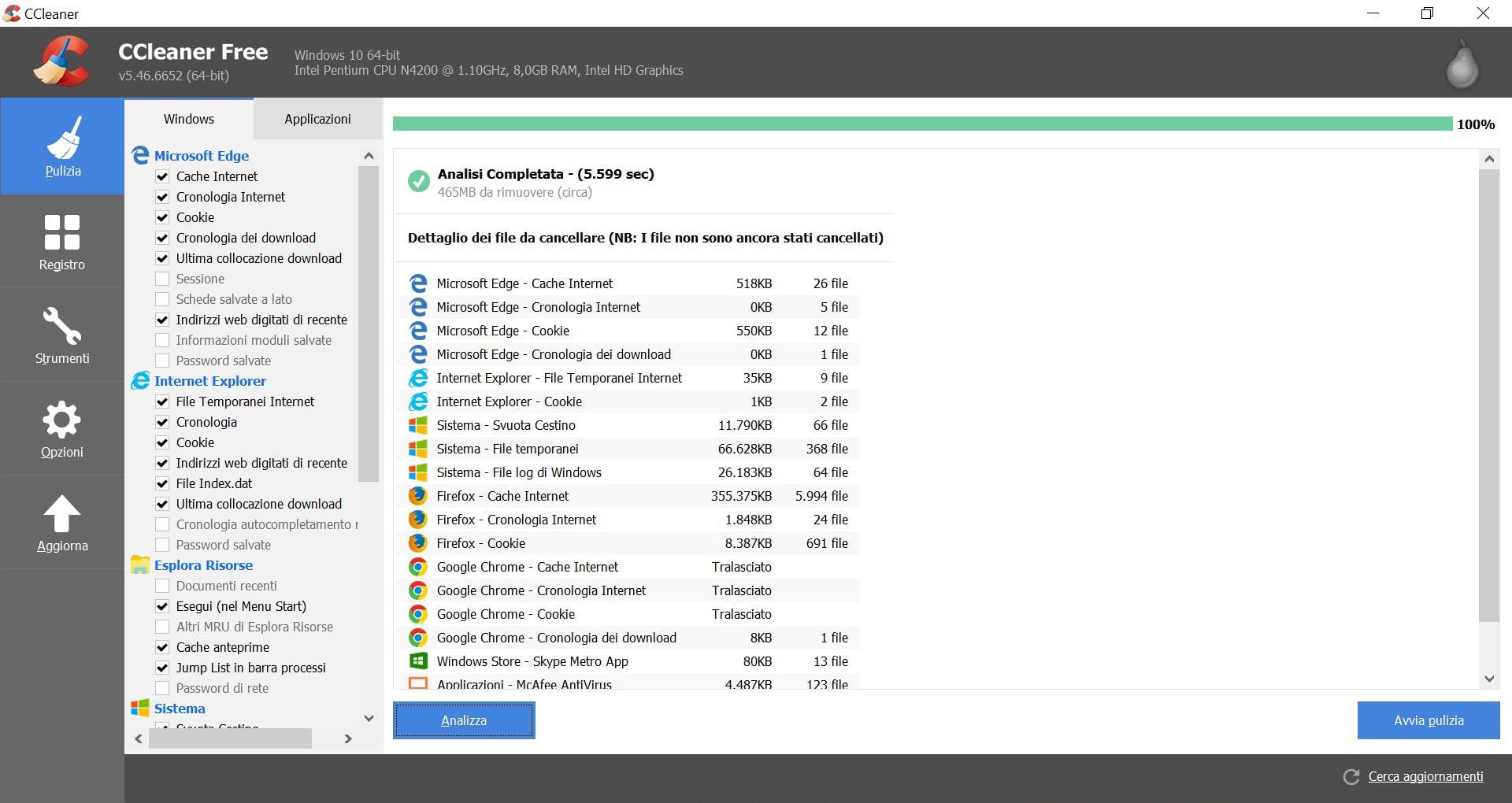Come liberare spazio su Windows 10
Da Redazione
Settembre 16, 2018
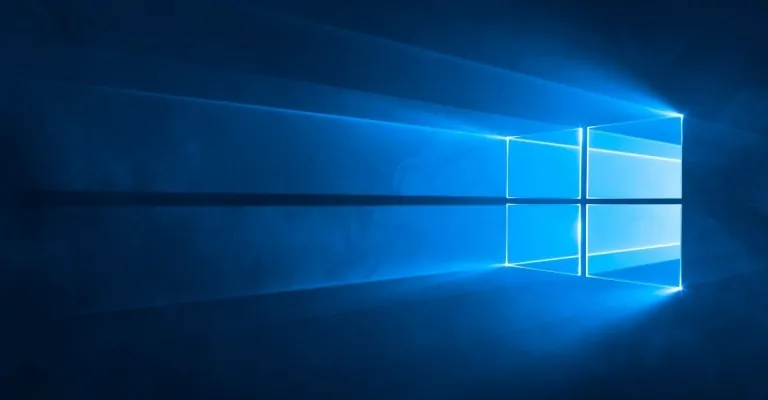
Nonostante i produttori di computer abbiano cercato di adeguarsi installando delle unità di archiviazione molto capienti anche dei modelli più economici di pc, il problema dello spazio su disco resta ancora molto comune, per cui vedremo come liberare spazio su Windows 10 con diverse modalità.
In linea generale per liberare lo spazio su disco su pc Windows 10 si consiglia di cancellare i file temporanei, utilizzare un’app di terze parti per cancellare i file temporanei di navigazione e altri file spazzatura, eliminare i file più pesanti presenti nell’hard disk e disinstallare i programmi che non si utilizzano o sostituirli con dei software più leggeri.
Liberare spazio con Pulizia Disco
È possibile liberare spazio nel computer utilizzando lo strumento di utilità Pulizia Disco, per accedervi basta scrivere “Pulizia Disco” all’interno della casella di ricerca di Cortana.
Questo strumento mostra la quantità di spazio che è possibile liberare sull’hard disk suddiviso per tipologia di file tra cui file temporanei di internet, file di ottimizzazione recapito, file nel cestino, ect.
Dopo aver selezionato i file da rimuovere, dare conferma e cliccare poi su Eliminazione file, il processo durerà qualche secondo.
Cliccando su Pulizia File di Sistema si possono anche cancellare alcuni file di sistema come i pacchetti driver di dispositivo, tipo quelli più vecchi e i file non critici di Windows Defender.
Liberare spazio con Sensore Memoria
Windows 10 integra uno strumento denominato Sensore Memoria che permette di effettuare una pulizia rapida del disco eliminando i file non necessari, compresi quelli appartenenti a una versione precedente del sistema operativo e che vengono eliminati automaticamente dopo il suo aggiornamento.
Per accedere a questa funzione andare su Impostazioni > Sistema> Archiviazione> Sensore Memoria, verificando che sia attiva, in caso contrario attivarla.
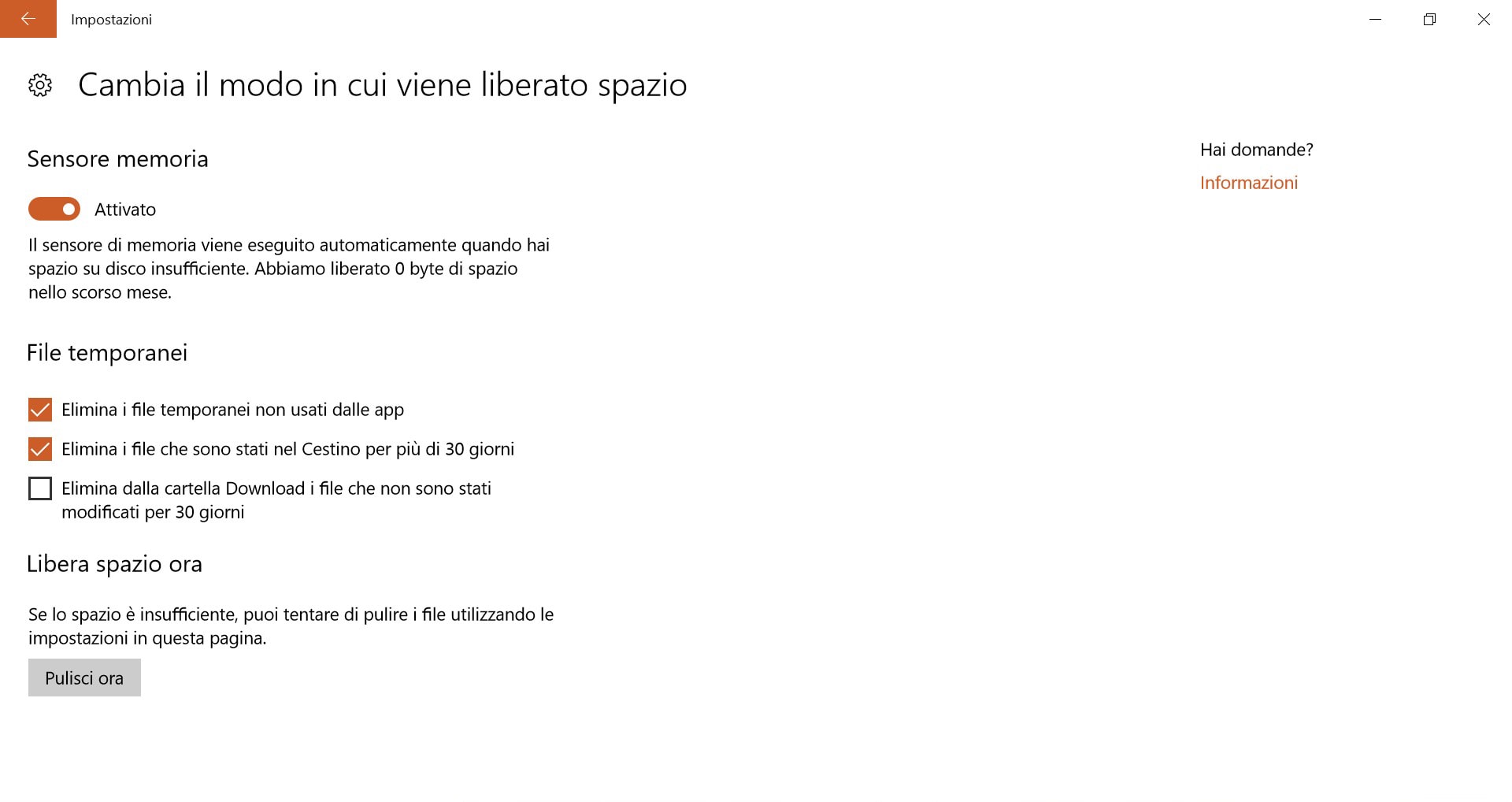
Andando nella sezione Libera Spazio è possibile eliminare le versioni precedenti di Windows, possibilità concessa entro 10 giorni dall’installazione dell’ultimo aggiornamento, poi il sistema li eliminerà automaticamente trascorso questo tempo.
Dopo aver scelto le opzioni di interesse cliccare sul tasto Pulisci Ora e liberare lo spazio occupato da tutti i file temporanei.
Disinstallare app e giochi non necessari
Un altro metodo per liberare spazio su Windows 10 è quello di disinstallare applicazioni e giochi non necessari o che non si usano più da diverso tempo.
Per farlo cliccare su Impostazioni > App e App e funzionalità, si avrà la possibilità di ordinare i programmi, le app e i giochi installate per dimensioni ed eliminare velocemente quelli che non sono più utili o che occupano troppo spazio.
Spostare i file su OneDrive
Se si vuole liberare spazio su Windows 10 si può decidere di spostare i file su OneDrive e cancellarli dal proprio pc; da premettere che per impostazione predefinita il salvataggio automatico dei file avviene nelle cartelle Desktop, Documenti e Immagini.
Ricordiamo che anche se vengono salvati su OneDrive, i file restano disponibili nel computer, per cui, dopo aver effettuato questo passaggio, bisogna recarsi nelle cartelle del pc ed eliminare definitivamente i file in modo da liberare spazio nell’hard disk e averli a disposizione solo online su OneDrive.
In Windows 10 troviamo l’app integrata OneDrive che sincronizza i file tra OneDrive e computer, per posare una cartella dal pc in una cartella in OneDrive, usare Esplora file o l’app OneDrive e trascinare i file nella posizione desiderata. È anche possibile impostare il salvataggio predefinito dei file direttamente in OneDrive, attraverso le impostazioni presenti nell’app.
Eliminare il backup degli aggiornamenti
Una procedura da eseguire con molta attenzione per liberare spazio e guadagnare qualche GB è quella di eliminare i vecchi file di backup degli aggiornamenti, poiché si vanno a toccare file di sistema si consiglia prudenza.
Per eliminarli raggiungere la cartella Windows\SoftwareDistribution\Download nell’unità in cui si è installato Windows ed eliminare tutto il suo contenuto.
Il consiglio, comunque, è quello di rinominare la cartella Download in Download.old e riavviare il pc per verificare che funzioni tutto, prima di confermare l’eliminazione dei file.
Eliminare i punti di ripristino
Windows integra i punti di ripristino che servono per tornare a uno stato precedente nel caso in cui si presentino problemi software e malfunzionamenti, ma questi, ovviamente, occupano spazio sul disco.
Anche questi punti possono essere eliminati ma una volta fatto non potranno più essere utilizzati per ripristinare il PC ad uno stato precedente.
Premere il tasto Start e cercare Pulizia Disco, cliccare col tasto destro e scegliere “Esegui come Amministratore”, scegliere il disco su cui è installato Windows, assicurarsi che la voce “Ripristino configurazione di sistema e Copie shadow” sia selezionata e avviare la procedura, tutti i punti di ripristino saranno rimossi, tranne l’ultimo.
Liberare spazio con CCleaner
Se dopo aver effettuato tutte queste procedure non siete soddisfatti dello spazio liberato o volete provare direttamente una soluzione di terze parti senza perdere tempo a eseguire tutti i passaggi sopracitati, la soluzione più conosciuta è sicuramente il software gratuito Ccleaner.
Questo programma è diventato famoso per la sua efficacia e facilità d’uso, subito dopo installato è possibile effettuare la pulizia del dispositivo; CCleaner è suddiviso in varie sezioni: la prima è legata alla pulizia e si può scegliere su quali programmi o parti di Windows farla; la seconda offre strumenti di pulizia del registro, ma anche la gestione dei programmi installati e di quelli che vengono eseguiti all’avvio.
Ccleaner esegue le scansioni rapidamente, trova tutti i file inutili o troppo pesanti e ne suggerisce l’eliminazione, ma sta sempre all’utente decidere quali tenere e quali eliminare, grazie alla possibilità di selezionare uno per uno i software e le cartelle da analizzare prima di avviare la pulizia.
Inoltre, per una scansione pianificata e altre funzionalità aggiuntive è possibile scaricare la versione PRO del programma.
Articolo precedente
Come riparare un PSD danneggiato o corrotto
Articolo successivo
Cosa fare prima di vendere un Kindle
Redazione