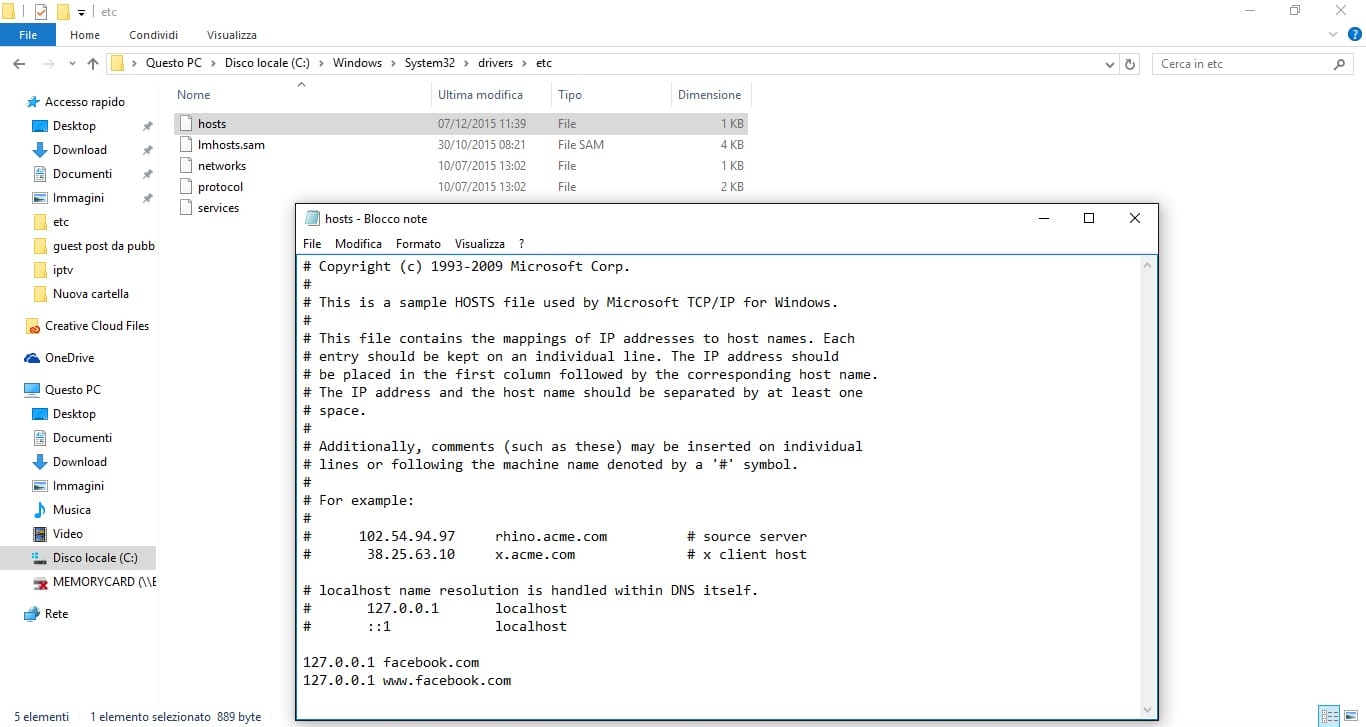hosts
windows
Come modificare il file HOSTS in Windows 10
Da Redazione
Dicembre 31, 2015

Quando navigate su internet tramite il vostro computer viaggiate su siti internet del tipo www.nome.it, ovvero su siti internet dall’indirizzo alfanumerico comprensibile e facilmente memorizzabile. Ma dovreste essere sufficientemente in confidenza con il mondo informatico per sapere che in realtà per i computer, per internet e per i sistemi informatici in generale esistono solo numeri e addirittura soltanto combinazioni binarie.
La grande rete di internet in particolare associa ad ogni server e computer un indirizzo IP (Internet Provider), e sulla rete così come voi siete identificati tramite il vostro computer anche i siti internet sono associati ai server su cui risiedono.
Questo significa che ogni sito internet ha associato un indirizzo del tipo 127.0.0.1 (che in questa specifica combinazione è il localhost), e soltanto in modo “artificioso” il vostro computer riesce a tramutare questi numeri difficili da tenere a mente in classici indirizzi www. Ma come funziona questo processo di traduzione da numeri a indirizzi alfanumerici e viceversa? Funziona grazie ai DNS, dei sistemi internazionali gestiti da provider, aziende, governi e non solo, che tengono traccia di tutti gli indirizzi web al mondo e gli associano in modo biunivoco agli indirizzi IP dei server su cui risiedono.
Esiste però su Windows la possibilità di spingere un computer ad ignorare, per alcuni siti, il DNS e fare da se. Questo succede quando volete impedire l’accesso ad un certo sito dal vostro computer o creare un sistema di redirect automatico ad un certo indirizzo IP quando l’utente digita ed esegue una certa URL. Questo è facilmente possibile grazie alla modifica del file di HOSTS del sistema Microsoft Windows.
Prima di fare richiesta al server DNS il browser infatti interrogherà questo file HOSTS per capire se ci sono richieste specifiche dell’utente di indirizzamento, ad esempio se siete gli admin di un computer o di una rete di computer potreste decidere di bloccare l’accesso a facebook.com (tipica situazione in scuole e uffici) impostando il dirottamento obbligato del browser verso 127.0.0.1, quello che abbiamo citato prima come localhost, nient’altro che un indirizzo che riporta il browser allo stesso vostro computer.
Potreste decidere di fare questo anche per proteggere i vostri figli dall’accesso a determinati siti o per qualunque altra necessità possa servirvi un redirect automatico e obbligatorio ad un certo indirizzo.
Come modificare il file Hosts in Windows 10
A questo punto potrebbe interessarvi la modifica del file hosts per impostare una regola di re-indirizzamento, vi ricordo che è una procedura semplice, ripristinabile facilmente ma da non sottovalutare. Inoltre saranno necessari i permessi di amministratore per entrare in determinate cartelle e modificare il file hosts che è un file di sistema.
Se siete sicuri di volerlo fare dovrete spostarvi nella cartella: C:\WINDOWS\system32\drivers\etc\
In questa cartella troverete questo famoso file hosts e dovrete modificarlo cliccando con il tasto destro e aprendolo con il Blocco Note, Notepad o qualunque altro software per la modifica di un file di testo.
Per bloccare un sito (esempio: facebook.com) potete aggiungere alla fine del testo la seguente stringa: 127.0.0.1 facebook.com
Per fare altre modifiche basterà aggiungere altre righe di codice come la precedente o modificare quelle che già esistono, in questo modo state obbligando il browser ad andare all’indirizzo 127.0.0.1 (o all’indirizzo IP di un certo sito che decidete voi) quando l’utente confermerà di voler andare su www.facebook.com e su tutte le pagine di questo sito.
Articolo precedente
Ripristinare versione precedente di un file in Windows 10
Articolo successivo
Acquistare un tablet 2 in 1 conviene?
Redazione